表示言語を変更する
① キーボードの「Windows」キーを押しながら「I」キーを押すと、「設定」が表示されます。

② 設定画面が表示されたら、「時刻と言語」をクリックします。
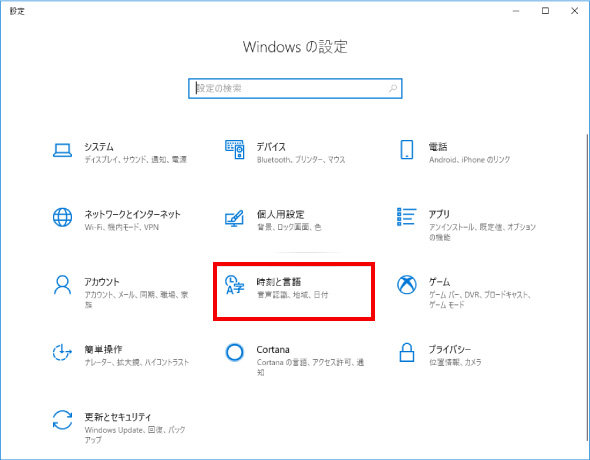
③ 表示された画面の左端にある「地域と言語」をクリックします。
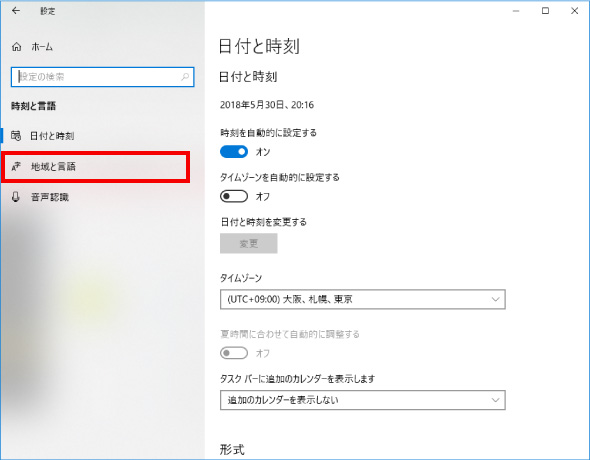
④ 「地域と言語」の画面が表示されたら「言語を追加する」をクリックします。
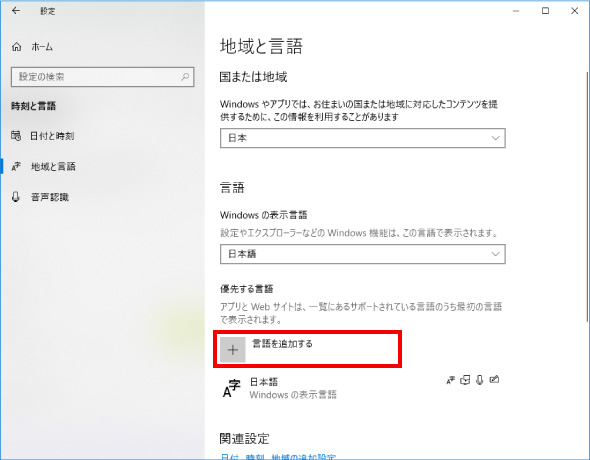
⑤ 「インストールする言語を選択してください」が表示されたら、表示させたい言語を選択してください。
一覧に対象の言語がない場合は、「言語名の入力」欄に言語名を入力し、検索してください。
言語が選択できたら、「次へ」をクリックします。
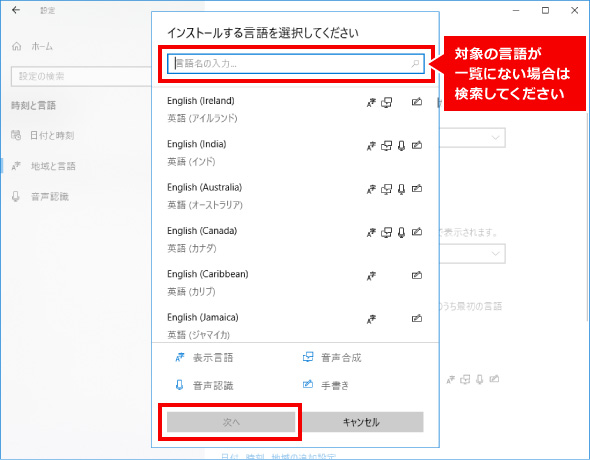
⑥ 「言語機能のインストール」が表示されたら、「選択した言語」に間違いがないか確認します。
「自分のWindowsの表示言語として設定する」にチェックが入っているか確認します。
インストールしたいオプションの言語機能があればチェックを入れて、「インストール」をクリックします。
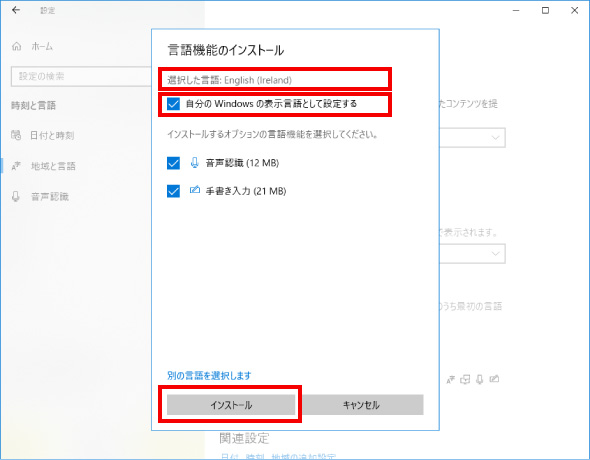
⑦ 言語のインストールが始まりますので、完了するまで待ちます。
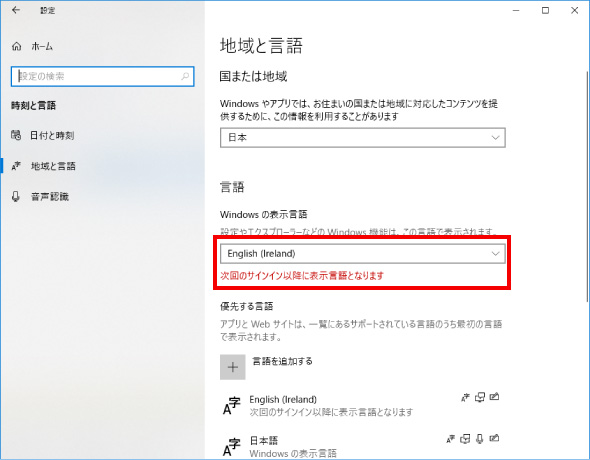
⑧ インストールが完了したら、一度サインアウトして、表示言語を変更します。
キーボードの「Windows」キーを押しながら「X」キーを押すと、メニューが表示されます。
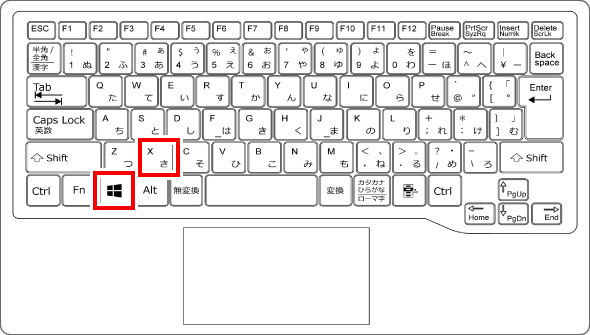
⑨ 画面の左下に表示された項目から「シャットダウンまたはサインアウト」にカーソルを合わせ、表示された項目から「サインアウト」をクリックします。
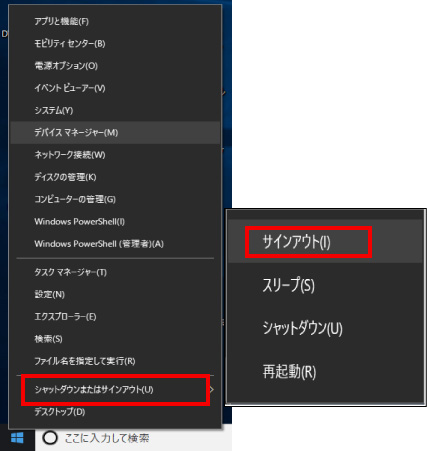
⑩ 再度、パソコンにサインインします。ご希望の言語に表記が代わっていれば設定は完了です。
※この手順は、Windows10での方法です。今後のWindows更新により画面表示などが変更になる場合もあります。
※誤った手順による不具合に関しては、一切保証を致しかねます。予めご了承くださいませ。



