Microsoftアカウントの作成方法
マイクロソフトが提供するさまざまなサービス(クラウドメールの Outlook.com やクラウドストレージの OneDrive、Microsoftストア)をご利用する場合、Microsoftアカウントが必要になります。
Microsoftアカウントを使用しなくてもパソコンはご利用いただけますので、上記のサービスをご利用にならない場合はアカウント作成は不要です。
① キーボードの「Windows」キーを押しながら「I」キーを押すと、「設定」が表示されます。

② 設定画面の中から「アカウント」をクリックします。
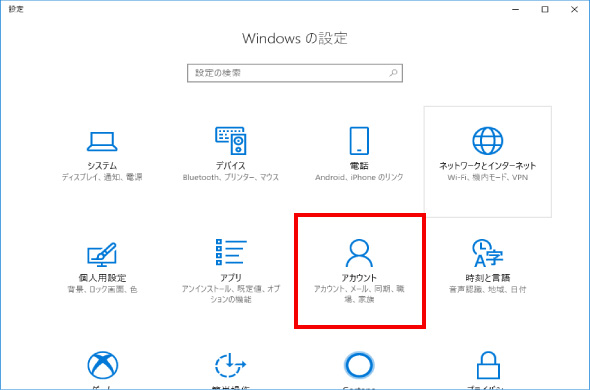
③ 「ユーザーの情報」画面が表示されます。
「Microsoftアカウントでのサインインに切り替える」をクリックします。
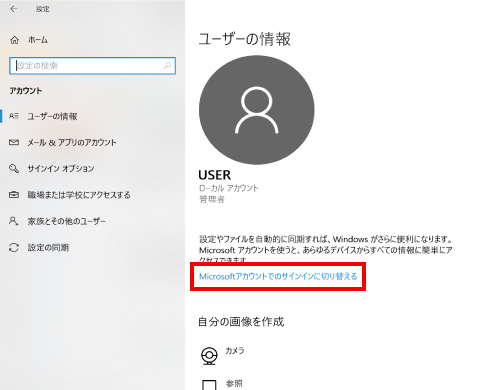
→ 既に作成済みのMicrosoftアカウントを使用してWindowsにログインする場合
④ 「自分用にセットアップする」が表示されます。「作成しましょう!」をクリックします。
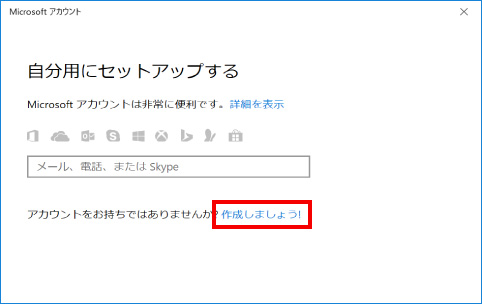
→ お持ちのメールアドレスでMicrosoftアカウントを新規作成する場合
→ 新しいメールアドレスを取得して、Microsoftアカウントを新規作成する場合
【 お持ちのメールアドレスでMicrosoftアカウントを新規作成する場合 】
A-⑤ 「アカウントを作成しましょう」が表示されます。
「メールアドレス」の欄にすでにお持ちのメールアドレスを入力します。
「パスワード」を入力し、「次へ」をクリックします。
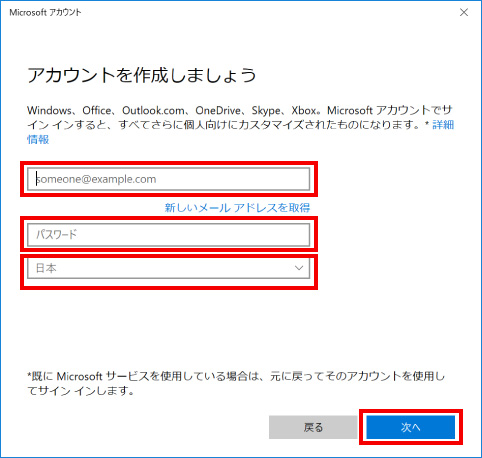
【 新しいメールアドレスを取得してMicrosoftアカウントを新規作成する場合 】
B-⑤ 「アカウントを作成しましょう」が表示されます。
「新しいメールアドレスを取得」をクリックします。
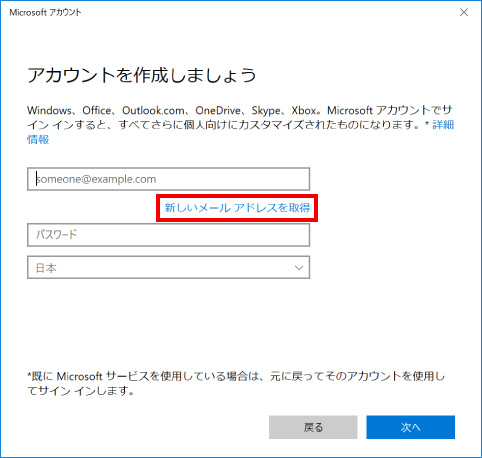
B-⑥ メールアドレス・パスワード欄に入力し、「次へ」をクリックします。
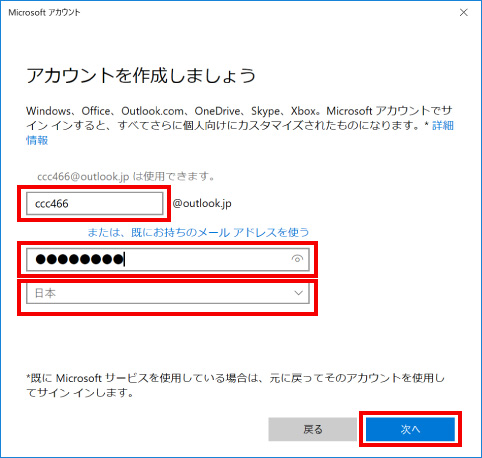
⑦ 「最も関連の高いものを表示」が出てきましたら、必要に応じてチェックを入れて「次へ」をクリックします。
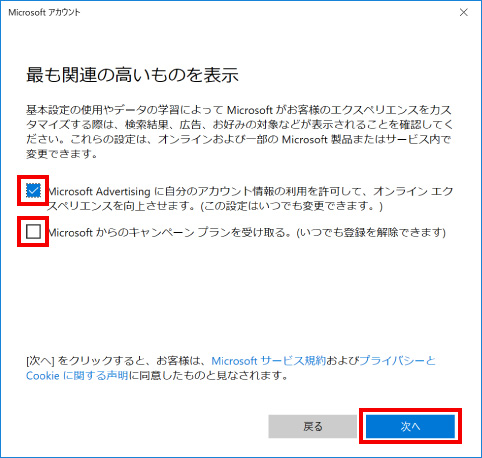
⑧ 「Microsoftアカウントを使用してこのコンピューターにサインインする」が表示されます。
Windowsにパスワードを設定している場合、「現在のWindowsパスワード」にパスワードを入力します。
(パスワードを設定していない場合は空欄のままで構いません)
「次へ」をクリックします。
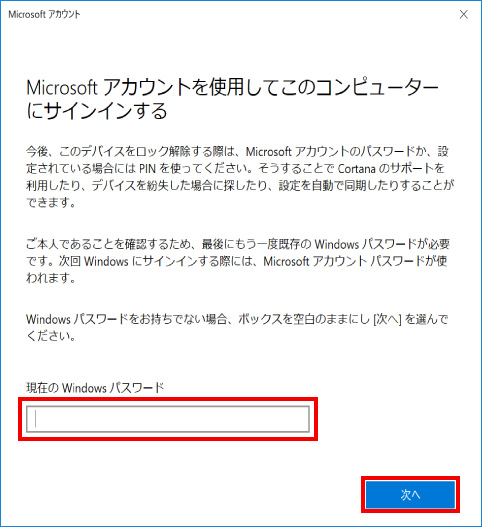
⑨ 「PINを作成します」が表示されます。「次へ」をクリックします。
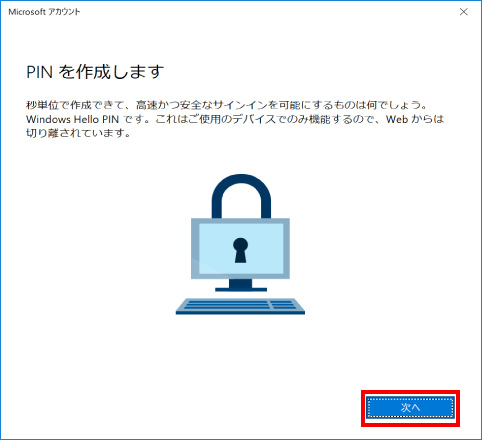
⑩ 「PINのセットアップ」が表示されます。
PINは、Microsoftアカウントでサインインするときパスワードの代わりに入力する4桁の番号です。
【PINを作成する場合】
「新しいPIN」と「PINの確認」に4桁の数字を入力し、「OK」をクリックします。
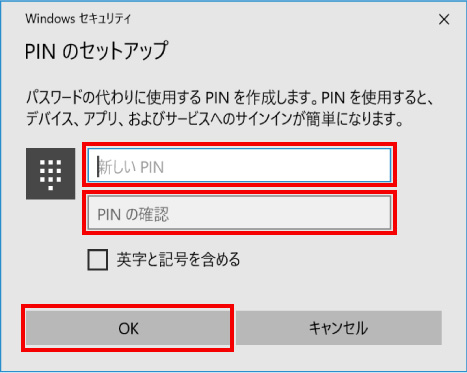
【PINを作成しない場合】
「キャンセル」をクリックします。
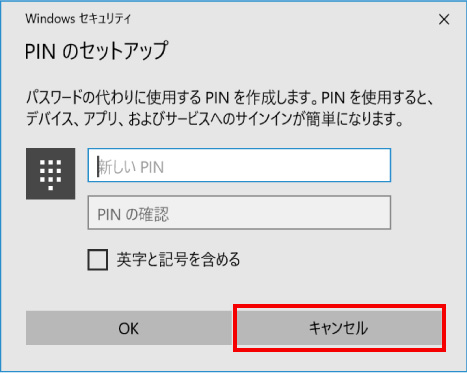
「暗証番号(PIN)をキャンセルしますか?」が表示されます。
「後でPINを設定する」をクリックします。
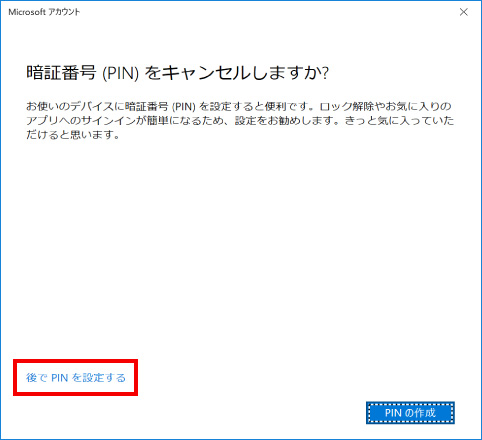
⑪ 「しばらくお待ちください」が表示された後、再度「ユーザーの情報」が表示されます。
Microsoftアカウントのユーザー名とメールアドレスが表示されていたら設定完了です。
これ以降は、パソコンにログインやロック状態になる度にパスワード入力を求められます。
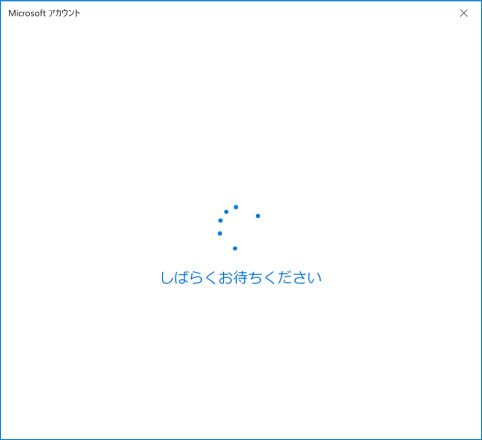

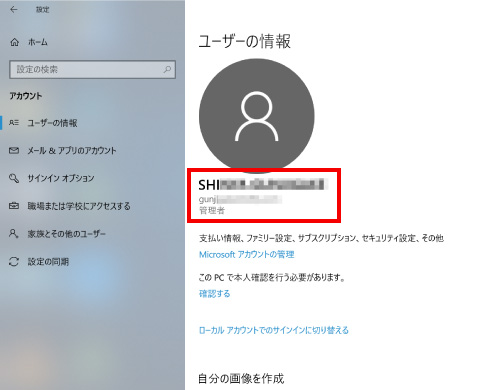
※Microsoftアカウント作成後、パスワードの管理はご自身でお願いします。
※この手順は、Windows10での方法です。今後のWindows更新により画面表示などが変更になる場合もあります。
※誤った手順による不具合に関しては、一切保証を致しかねます。予めご了承くださいませ。



