プリンターから印刷できない場合
① パソコンとプリンターの電源を切り、配線を外し10分ほどそのままにします。次にプリンターの電源をいれて後にパソコンの電源をいれて正常にプリントアウトが行えるか確認を行います。
改善が無い場合は②の項目を実施します。動作に問題が無い場合は、このままご利用ください。
② キーボードの「Windows」キーを押しながら「I」キーを押すと、「設定」が表示されます。

② 設定画面の中から「デバイス」をクリックします。
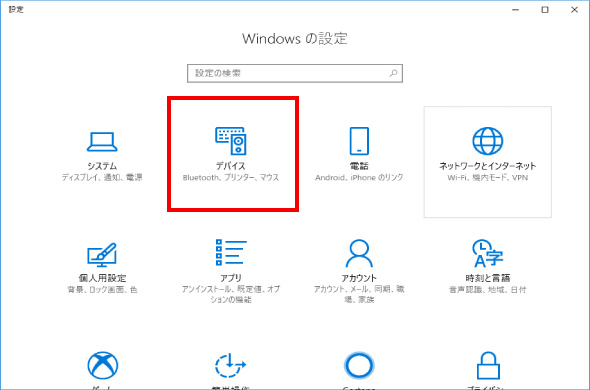
④ 画面の左にある「プリンターとスキャナー」をクリックし、利用しているプリンタ名をクリックします。
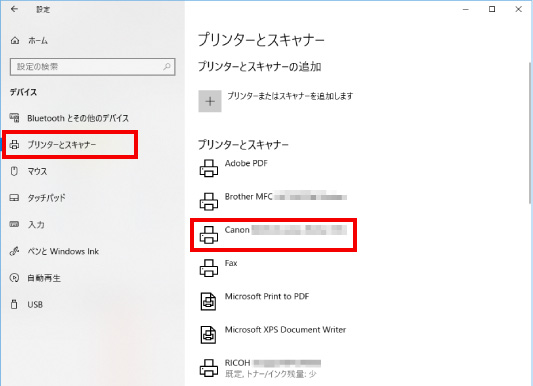
⑤ 「キューを開く」をクリックし、次に表示された画面でドキュメント名の下にプリンタジョブ(印刷指示)が残っていないか確認をします。
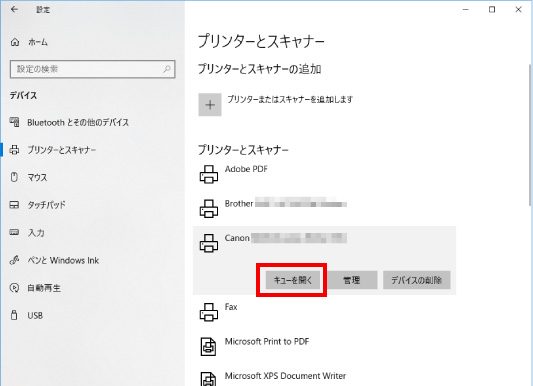
【プリンタージョブが有る状態】
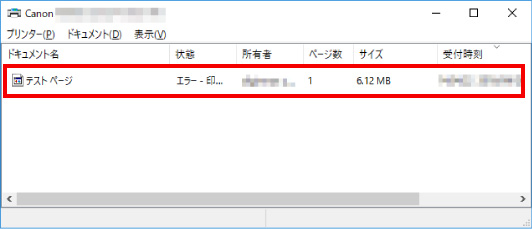
【プリンタージョブが無い状態】
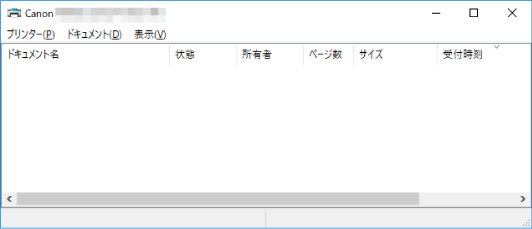
⑥ プリンタジョブ(印刷指示)が残っている場合は、「プリンター」をクリックします。
次に「すべてのドキュメントの取り消し(L)」をクリックし、ドキュメントの取り消しますかと聞かれたら「はい」をクリックします。
上記の操作が終わったら、再度プリントアウト(印刷)を行います。
※プリンタジョブが無い場合、または再度プリントアウトしても改善しない場合は⑦に進みます。
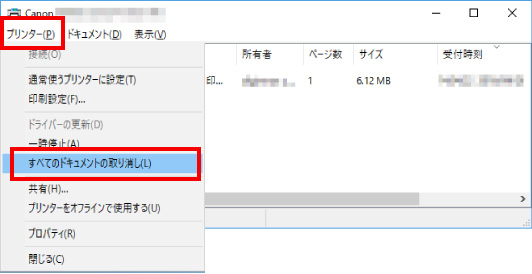

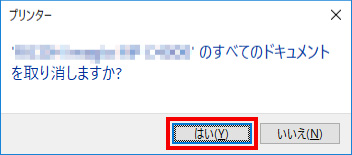
⑦ 「プリンター」をクリックし、「通常使うプリンターに設定」にレ点が入っているか確認を行います。
レ点が入っていない場合は、「通常使うプリンターに設定」をクリックしてレ点をつけたら再度プリントアウト(印刷)を行います。
※上記の方法を試しても改善が無い場合は、ドライバーの再設定を行います。設定方法が不明な場合はプリンターメーカーまたは弊社サポートセンター・購入店までお問合せをください。
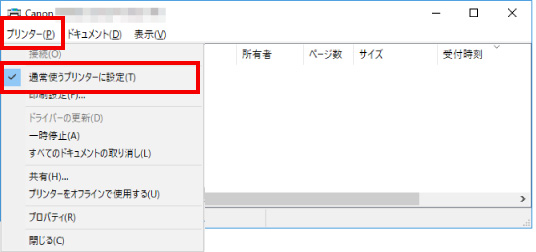
※この手順は、Windows10での方法です。今後のWindows更新により画面表示などが変更になる場合もあります。
※誤った手順による不具合に関しては、一切保証を致しかねます。予めご了承くださいませ。



