Windows Update(更新プログラム)を一時的に延期する方法
Windows Update(更新プログラム)とは、Windowsのシステムやセキュリティを最新の状態に更新する機能です。この機能を実行することで、Windowsで発覚したセキュリティ上の問題点や不具合を修正することができます。更新プログラムは通常は自動的に行われます。
更新プログラムの実行中は、パソコンによっては動作が低下する場合があります。また、更新プログラムはインターネットに接続して行われるため、インターネット回線のご契約条件によっては、データ容量の超過による速度制限がかかる可能性があります。
更新プログラムを自動ではなく、自分のタイミングで手動更新したい場合は、以下の手順を行ってください。
Windows 11の場合 → Windows 10の場合 →
【Windows 11の場合】
① キーボードの「Windows」キーを押しながら「I」キーを押すと、「設定」が表示されます。

② 表示された画面の中にある「Windows Update」をクリックします。
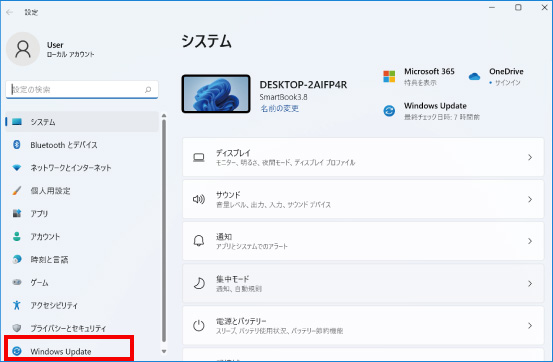
③ 表示された画面の中にある「更新の一時停止」の右側にある選択肢から、更新を停止したい期間をクリックします。
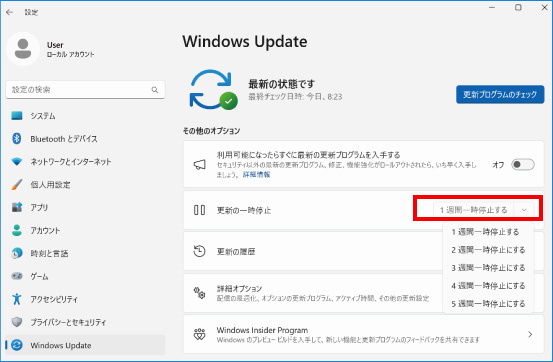
④更新プログラムの停止期間が表示されましたら設定は完了です。
※更新プログラムの一時停止をやめたい場合は、「更新の再開」をクリックします。
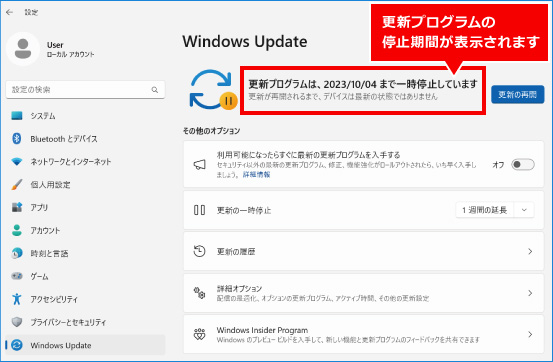
※この手順は、Windows11での方法です。今後のWindows更新により画面表示などが変更になる場合もあります。
※誤った手順による不具合に関しては、一切保証を致しかねます。予めご了承くださいませ。
【Windows 10の場合】
※この手順は、Windows 10 バージョン1903以降の方法となり、それ以前のバージョンでは設定ができません。
① キーボードの「Windows」キーを押しながら「I」キーを押すと、「設定」が表示されます。

② 表示された画面の中にある「更新とセキュリティ」をクリックします。
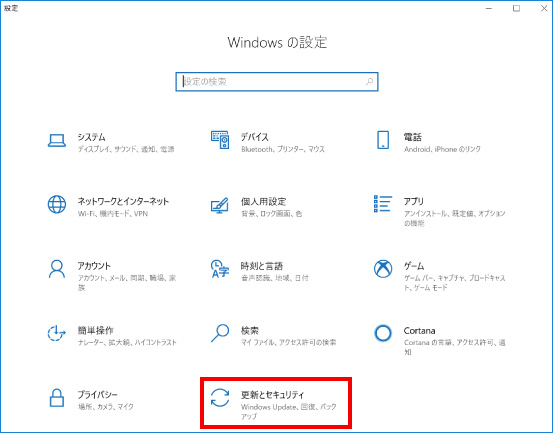
③ 表示された画面の中にある「更新を7日間一時停止」をクリックします。
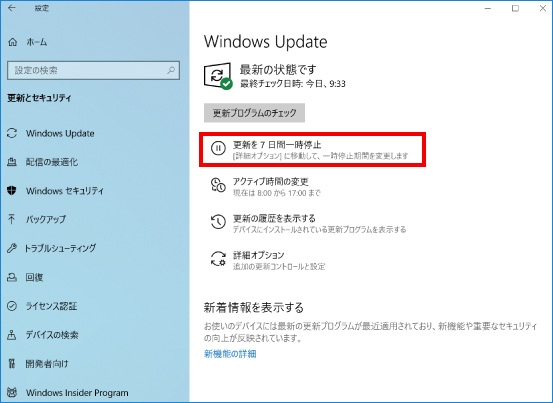
④ 「更新プログラムが一時停止しています」と表示されます。その下に表示されている日時まで、更新を止めることができます。「更新を7日間一時停止」の項目は最大5回までクリックでき、35日先まで更新を延長することができます。
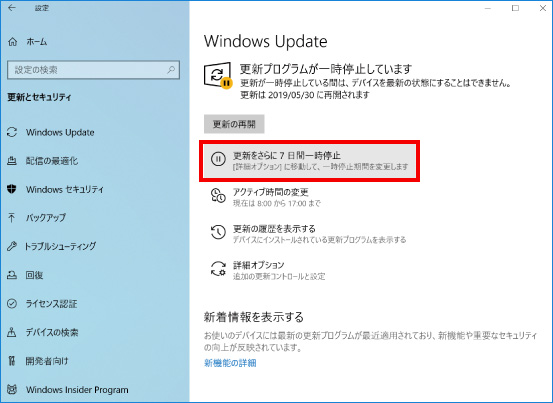
※更新プログラムの一時停止をやめたい場合は、「更新の再開」をクリックします。
※この手順は、Windows10での方法です。今後のWindows更新により画面表示などが変更になる場合もあります。
※誤った手順による不具合に関しては、一切保証を致しかねます。予めご了承くださいませ。



