ソフト(アプリケーション)の削除方法
① キーボードの「Windows」キーを押しながら「I」キーを押すと、「設定」が表示されます。

② 表示された画面の左側にある「アプリ」をクリックします。
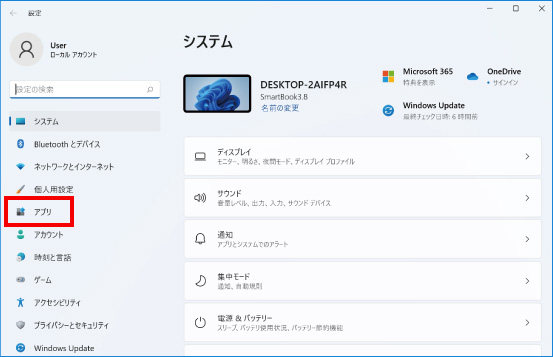
③ 表示された画面の中にある「アプリと機能」をクリックします。
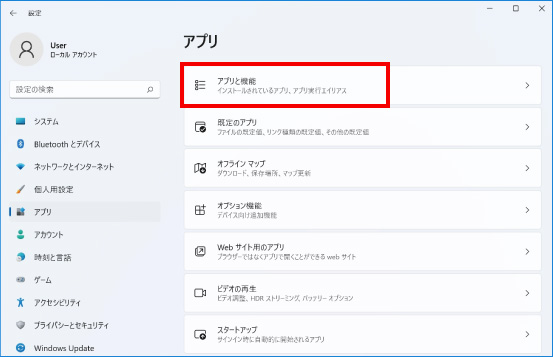
④ パソコンにインストールされているアプリの一覧が表示されます。
削除したいアプリケーション名の横にある「…」をクリックします。
※今回は、一例としてESET Securityを削除する手順を行います。
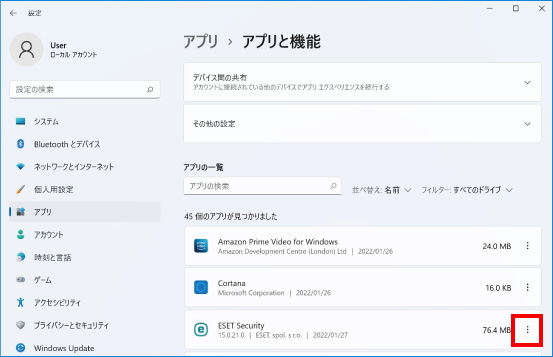
⑤ 表示された項目の中から「変更」をクリックします。
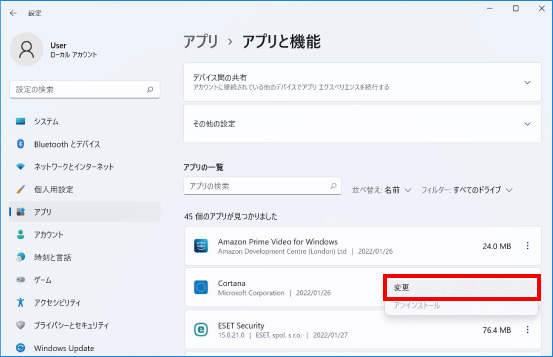
⑥ 設定画面(セットアップウィザード)が表示されます。「次へ」をクリックします。
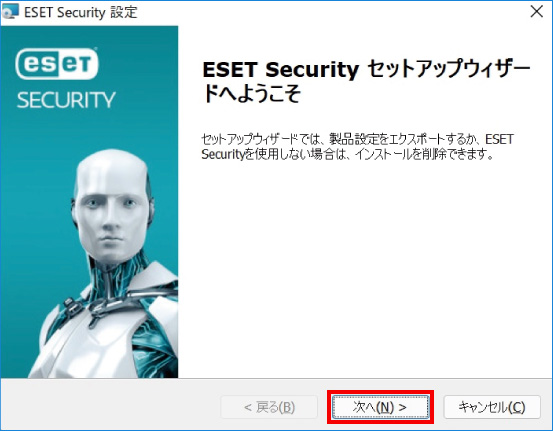
⑦ 「設定のエクスポートまたはインストールの削除」と表示されますので「削除」をクリックします。
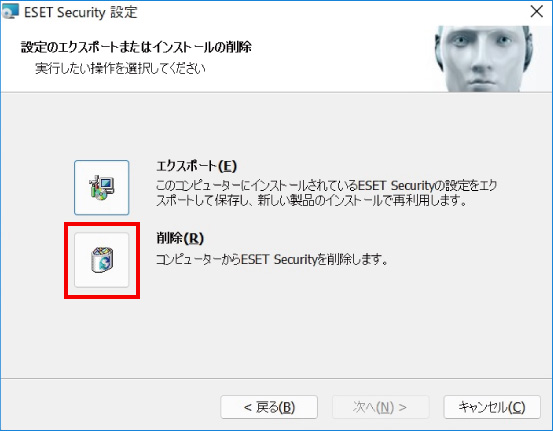
⑧ ESETを削除する理由のアンケートが表示されますので、当てはまるものをクリックし、「次へ」をクリックします。
※今回は、一例として「一時的にアンイストールしてESETに戻る」を選択しています。
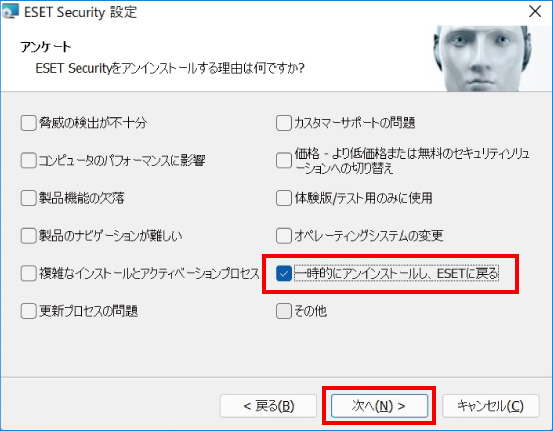
⑨ 確認画面が表示されますので、よろしければ「削除」をクリックします。
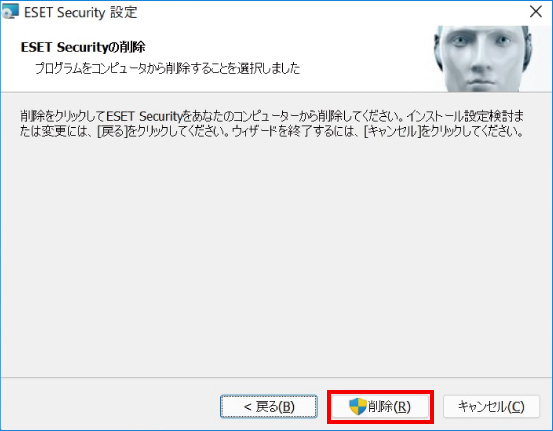
⑩ ユーザアカウント制御の画面が表示されたら、????のパスワードを入力し「はい」をクリックします。
※パスワードを設定していない場合は、空白のままで「はい」をクリックします。
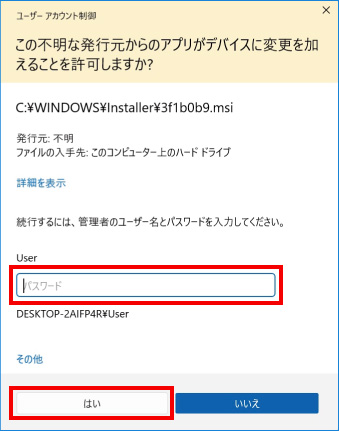
⑪ 完了画面が表示されますので「完了」をクリックします。
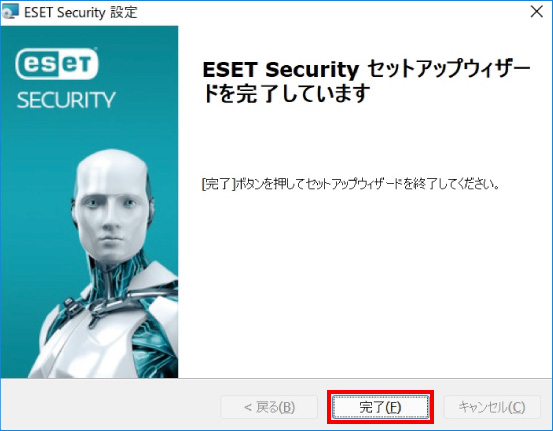
⑫ 再起動を促す画面が表示されたら「はい」をクリックします。
※作成中のファイルがある、何らかの作業途中であるなど、すぐに再起動ができない場合は、必要に応じてファイルを保存したりソフトを終了させたりし一度作業を完了させてから、パソコンを再起動してください。
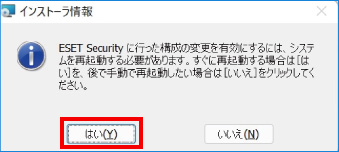
※この手順は、Windows11での方法です。今後のWindows更新により画面表示などが変更になる場合もあります。
※誤った手順による不具合に関しては、一切保証を致しかねます。予めご了承くださいませ。



