スタートメニューの変更
Windows 11では画面中央下のスタートボタンをクリックすると、スタートメニューを表示することができます。
このページではスタートメニューによく使うフォルダーを追加し、使いやすくする方法をご案内します。
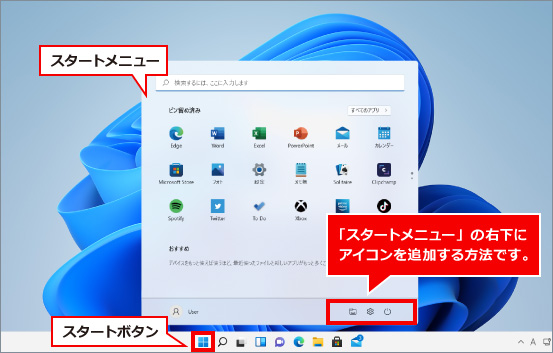
① キーボードの「Windows」キーを押しながら「I」キーを押すと、「設定」が表示されます。

② 表示された画面の左端にある「個人用設定」をクリックします。
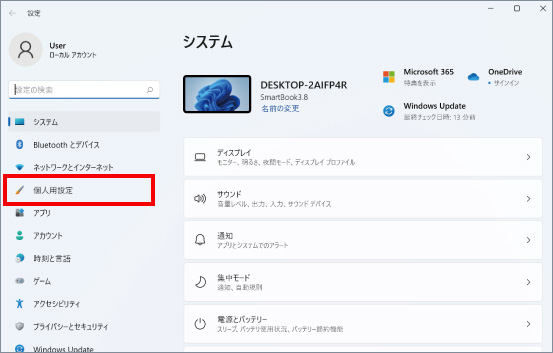
③ 画面の右側にカーソルを持っていきスクロールして「スタート」の項目をクリックします。
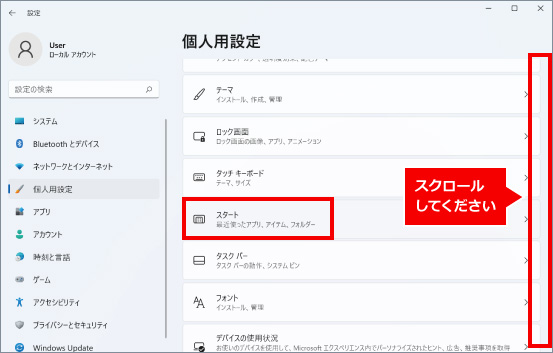
④ 表示された画面の中にある「フォルダ」をクリックします。
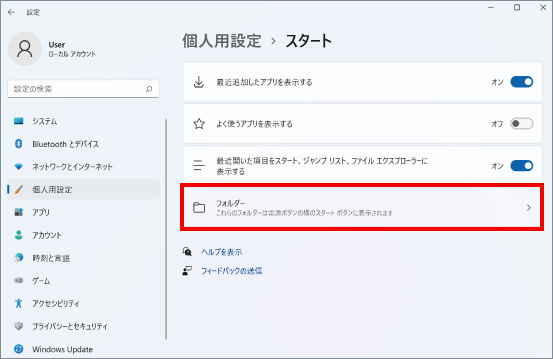
⑤ スタートメニューの電源ボタン アイコンの横に表示できる項目の一覧が表示されます。
表示したい項目(フォルダー)を「オン」に、表示したくない項目は「オフ」に設定します。
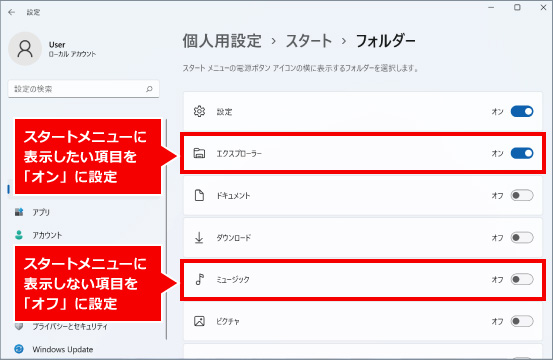

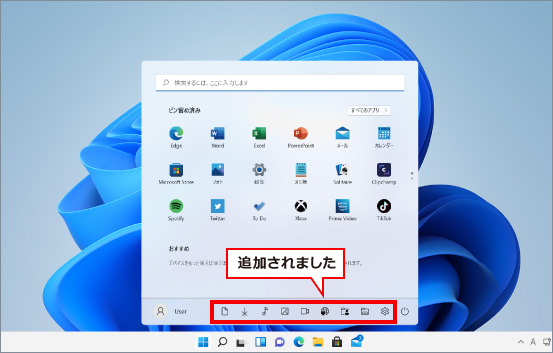

- ドキュメント
主に文章の保存先として使用するフォルダが開きます。

- ダウンロード
インターネット上からパソコン内に保存する際に使用するフォルダが開きます。

- ミュージック
主に音楽データなどを保存する際に使用するフォルダが開きます。

- ピクチャ
写真や壁紙データなどを保存する際に使用するフォルダが開きます。

- ビデオ
主に動画データなどを保存する際に使用するフォルダが開きます。

- ネットワーク
インターネット設定の変更を行う項目が開きます。

- 個人用フォルダ
パソコンにログインしているユーザー名フォルダの一覧が開きます。

- エクスプローラー
ファイル表示や検索ができるソフトが起動します。

- 設定
Windowsの設定を変更する項目が開きます。

- 電源
シャットダウン、再起動、スリープ、サインアウトを行う項目が開きます。
※この手順は、Windows11での方法です。今後のWindows更新により画面表示などが変更になる場合もあります。
※誤った手順による不具合に関しては、一切保証を致しかねます。予めご了承くださいませ。



