スタートメニューをグループ化する方法
Windows 11のスタートメニューのアイコンは、グループ化してまとめることができます。
アイコンをまとめることで画面がすっきりとし、使いやすくなります。

【グループ化していない場合】
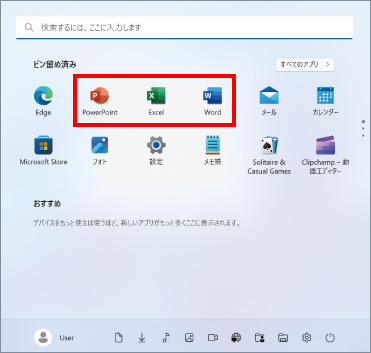
【グループ化した場合】
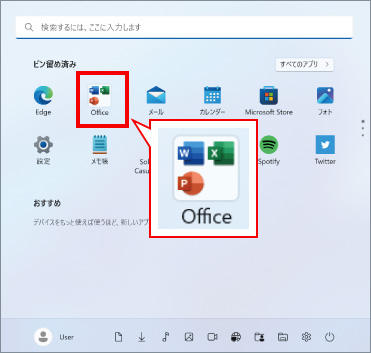
① パソコン画面の下にあるWindowsマーク「![]() 」をクリックします。
」をクリックします。
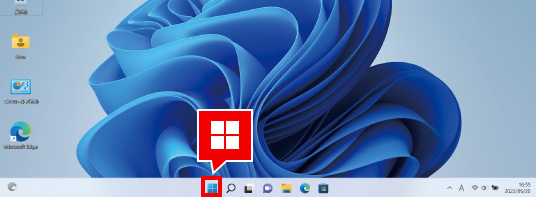
② グループ化させたいアプリのアイコンをクリックしたまま指を離さず、もうひとつのグループ化させたい項目のアイコンまで移動させたらクリックした指を離します。
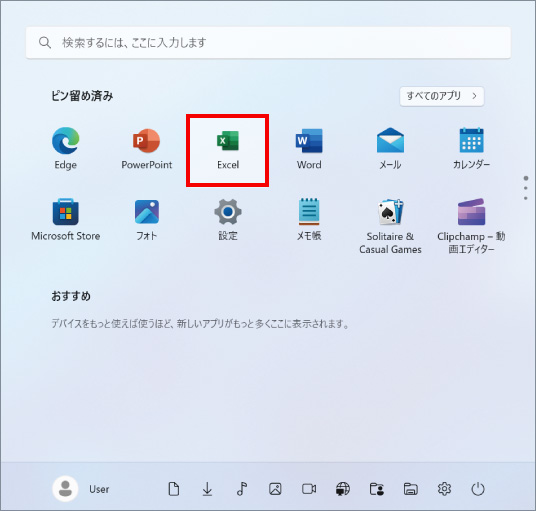

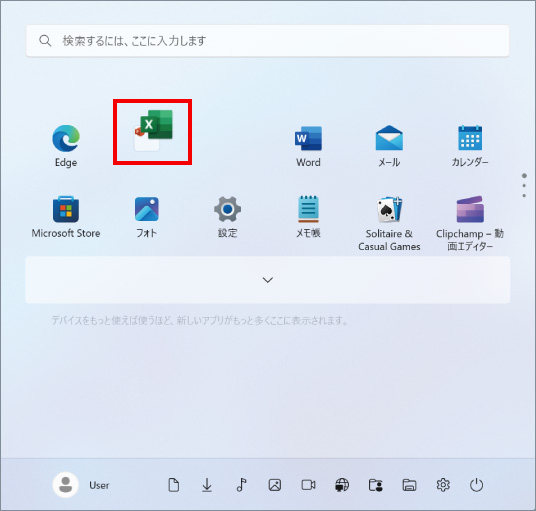
アイコンがフォルダーの中に格納されます。
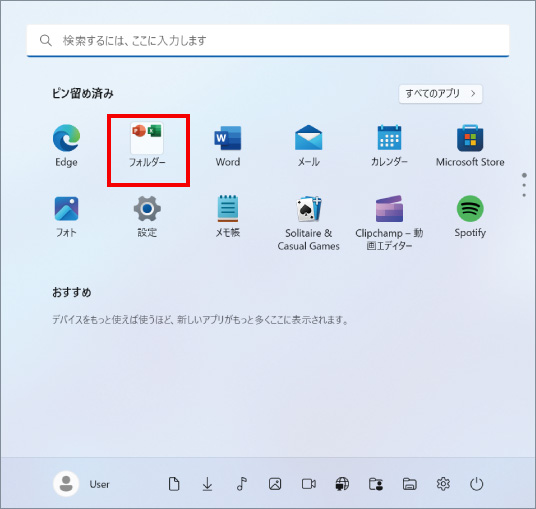
③ さらにグループに追加したいアイコンがある場合は、再度②の操作を実行します。
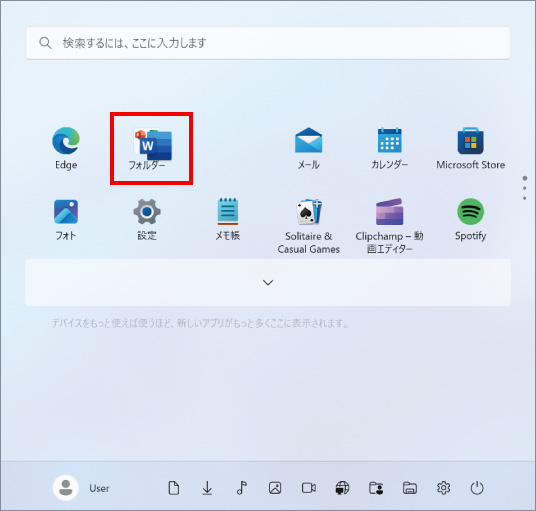
④ グループ化したフォルダーの名前を変更したい場合は、フォルダーをクリックし、文字を入力します。
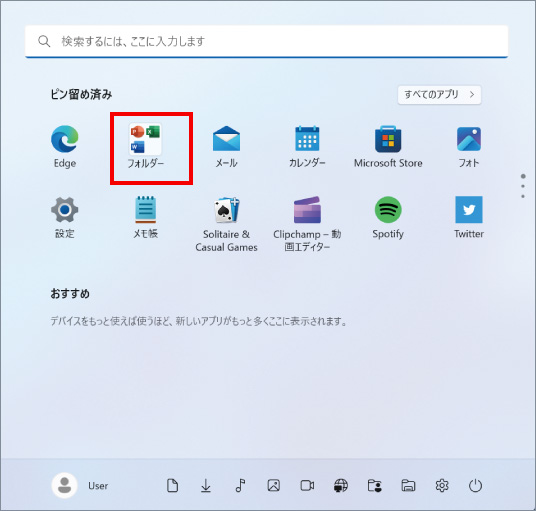

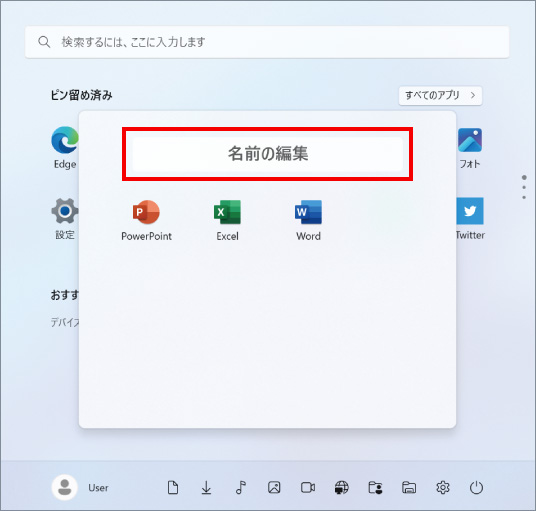
※この手順は、Windows11での方法です。今後のWindows更新により画面表示などが変更になる場合もあります。
※誤った手順による不具合に関しては、一切保証を致しかねます。予めご了承くださいませ。



