ディスククリーンアップでPC内のSSDやHDDの空き容量増やす方法【Windows 11】
パソコンを使用しているとシステムやアプリが一時的に作業用のファイルを作成し、パソコンのSSDやHDDなどの保存用ディスクに保存します。ディスククリーンアップ機能を使うと、不要になったそれらの一時ファイルを安全に削除して、空き容量を増やすことができます。
※※※ご注意ください※※※
ディスククリーンアップで削除したファイルは復元できません。ディスククリーンアップを行う際は、誤って重要なファイルを削除しないようご注意ください。
① デスクトップ画面にある「エクプローラ」または「PC」のアイコンをクリックします。
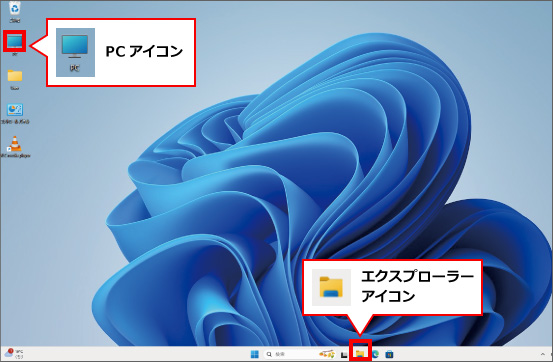
② 表示された画面内にある、「ローカルディスク(C)」または「Windows(C)」をクリックします。
ローカルディスクが表示されない場合は、画面左下にある「PC」をクリックすると表示されます。
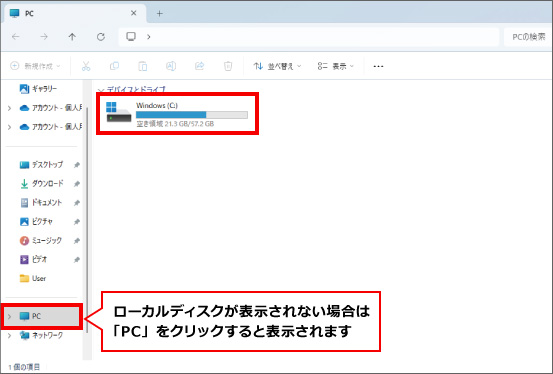
③ 「ローカルディスク(C)」または「Windows(C)」を選択した状態で、「…」をクリックします。
表示されたメニュー項目の中にある「クリーンアップ」をクリックします。
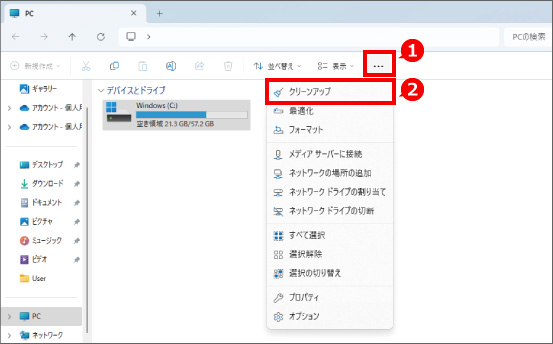
④ ディスク クリーンアップの設定画面が表示されます。削除したい項目にはチェックを入れ、削除したくない項目のチェックは外します。項目を選択すると、下にその項目の説明が表示されますので内容を確認してください。
「システム ファイルのクリーンアップ」をクリックすると、削除するファイルの種類を増やすことができます。
※システムファイルの中には、削除するとWindowsを元に戻す機能が動作しなくなる可能性があるファイルがありますので、説明文をよくご確認の上、削除する項目を選択してください。
「OK」ボタンをクリックすると、該当のファイルが削除されます。
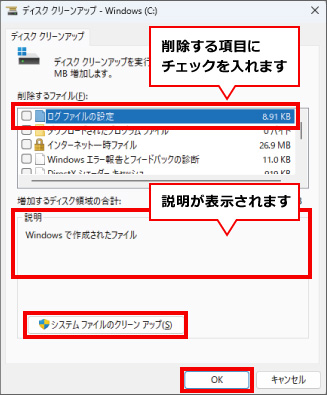
※この手順は、Windows11での方法です。今後のWindows更新により画面表示などが変更になる場合もあります。
※誤った手順による不具合に関しては、一切保証を致しかねます。予めご了承くださいませ。



