Microsoft Office の再インストール方法
このページではMicrosoft Office(Word / Excel / Power Point / Outlook / OneNote)の再インストール方法をご案内します。Officeを2台目のパソコンにインストールする際もこの手順で行います。
準備するもの
・インターネット環境
・Microsoftアカウントとそのパスワード
※Officeを初めてインストールした際に使用したアカウントをご用意ください。
① https://myaccount.microsoft.com/ へアクセスします。
※インターネットに接続した状態で上記URLをクリックするとアクセス(移動)できます。
② Microsoftアカウントへのログイン画面が表示されます。
Microsoft Officeをインストールした際に使用したMicrosoftアカウント(メールアドレス)を入力し、「次へ」をクリックします。
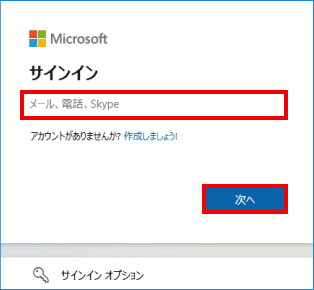
③ パスワードの入力画面が表示されますので、パスワードを入力し、「サインイン」をクリックします。
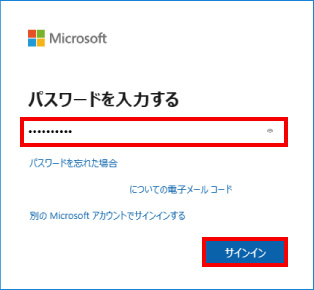
④ Microsoftアカウントの画面が表示されます。
画面の左側にある「サブスクリプション」をクリックします。
画面の右側をスクロールし、「購入済みの製品」の項目を探します。
Officeの右側にある「インストール」をクリックします。
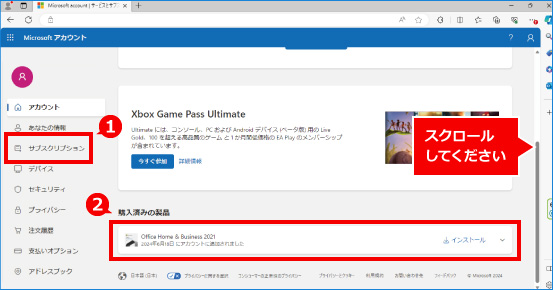
⑤ プロダクトキーの入力画面が表示されます。表示されているプロダクトキーに間違いがなければ、「利用」をクリックします。
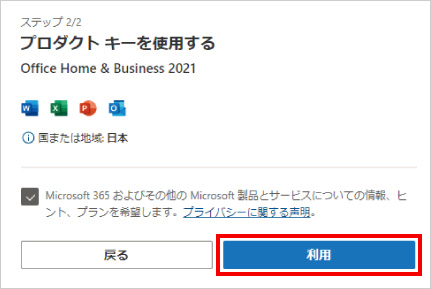
⑥ Microsoftからのお知らせが表示されるので、「OK」をクリックします。
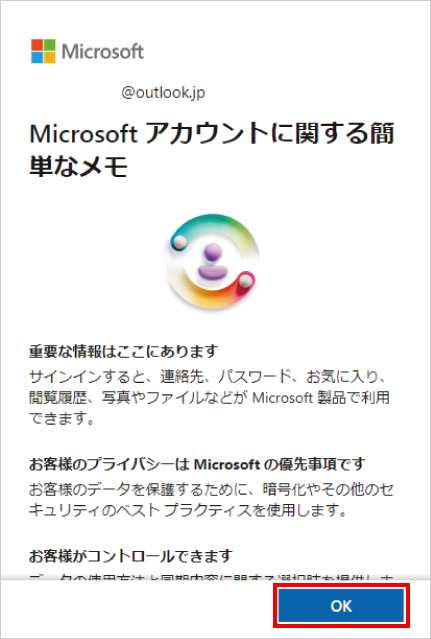
⑦ Microsoft Officeのインストール画面が表示されます。
言語とインストールするバージョンを選択し、「インストール」をクリックします。
セットアップファイルのダウンロードが始まりますので、しばらくお待ちください。
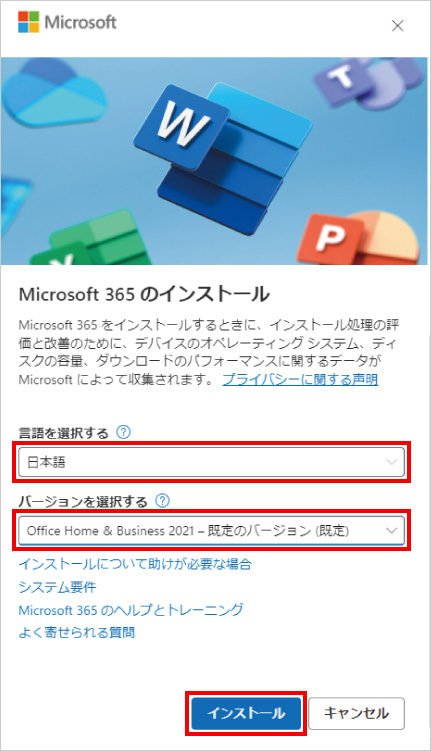
⑧ ファイルのダウンロードが終わりましたら、「ファイルを開く」をクリックします。
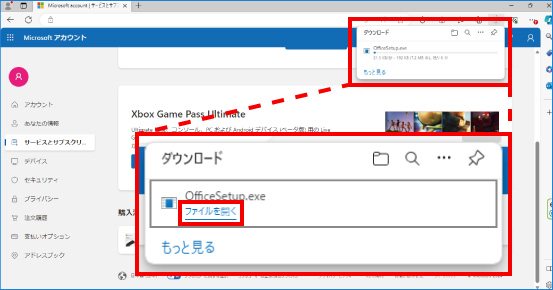
⑨ 「このアプリがデバイスに変更を加えることを許可しますか?」 と表示されますので、「はい」をクリックします。
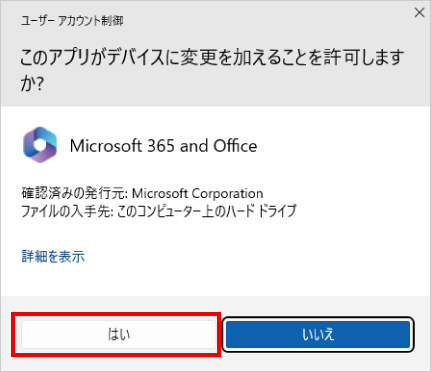
⑩ Microsoft Officeのインストールが始まります。「準備ができました。」と表示されましたら、インストールは完了です。「閉じる」をクリックして、画面を閉じます。
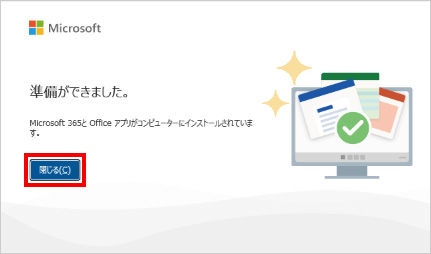
※この手順は、Windows11での方法です。今後のWindows更新により画面表示などが変更になる場合もあります。
※誤った手順による不具合に関しては、一切保証を致しかねます。予めご了承くださいませ。



