Windows 10 初期設定
最初に電源を投入するとWindowsの初回設定が行われます。電源の投入後、しばらくして地域の設定画面が表示されます。内容をご確認の上、画面の指示に従い操作を開始してください。
なお、WindowsではMicrosoftアカウントをユーザーアカウントとして使用することができます。お持ちでない場合は、初回設定の際に、新規に作成することができます。
① 「こんにちは!コルタナと申します。」が表示されます。
説明が始まりますのでしばらく待ちます。
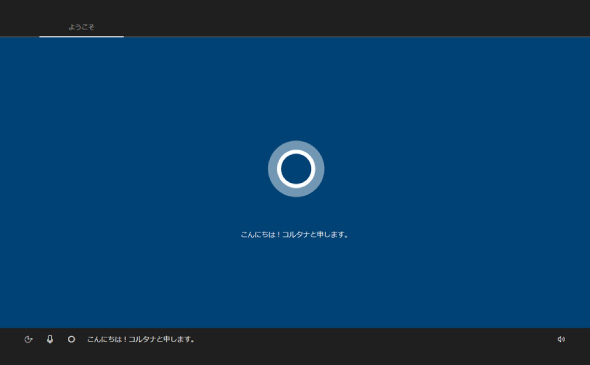
※機種により音声が出ます。ご使用のPCがマイク内蔵している、またはマイクをPCに接続している場合、マイクからの音を検知し、設定を自動的に進めてしまう場合があります。口述設定しない場合は、マイクを無効に設定します。
② 「お住まいの地域はこちらでよろしいですか?」 が表示されます。
お住まいの地域を確認し、「はい」をクリックします。
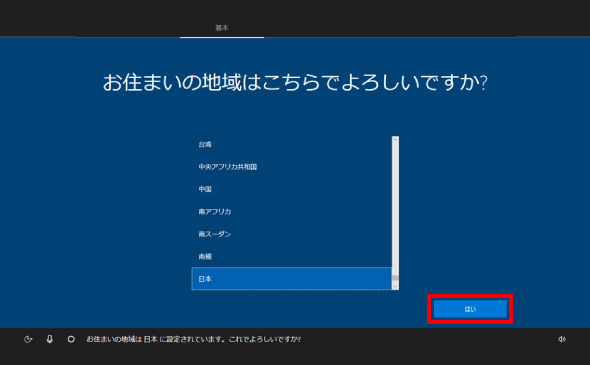
③ 「キーボードレイアウトはこちらでよろしいですか?」 が表示されます。
お使いのキーボードを確認し、「はい」をクリックします。
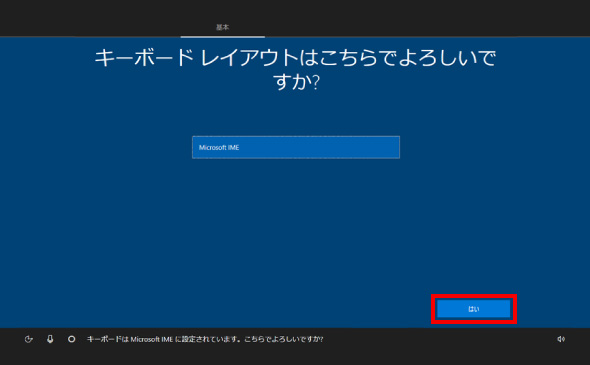
④ 「2つ目のキーボードレイアウトを追加しますか?」が表示されます。
必要な場合は、追加します。
ここでは例として、「スキップ」をクリックします。
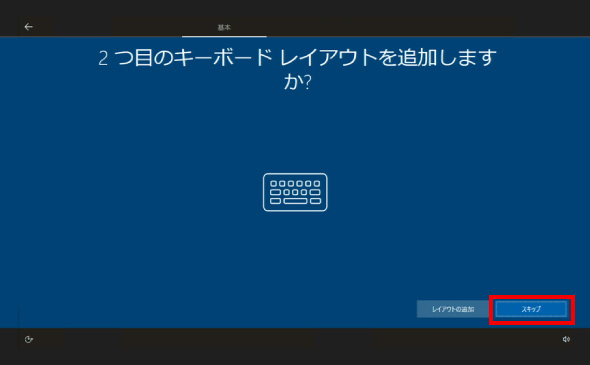
→ パソコンがインターネットに接続されていない場合
→ パソコンがインターネットに接続されている場合
パソコンがインターネットに接続されていない場合
2-① 「ネットワークに接続しましょう」が表示されます。
「今はスキップ」をクリックします。
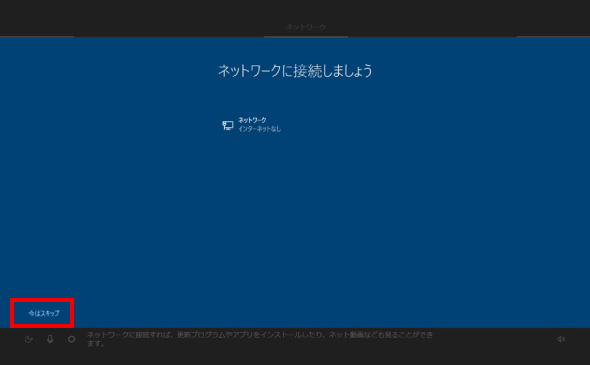
2-② 「ライセンス契約をお読みください」が表示されます。
「同意」をクリックします。
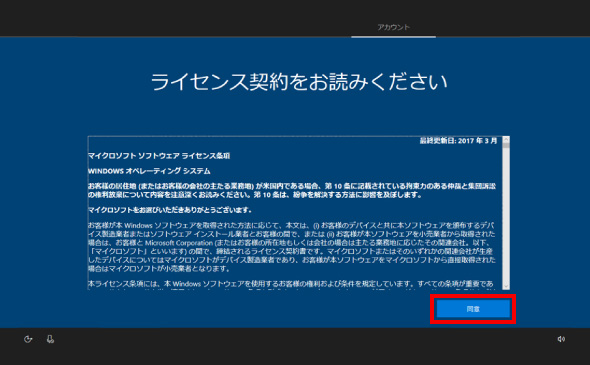
※マイクロソフト ソフトウェア ライセンス条項に同意しないと、セットアップを続行することができません。表示されている条項文の続きを表示するには、画面上のポインターを動かし、右に表示されるスクロールバーをスライドさせます。
2-③ 「このPCを使うのはだれですか?」が表示されます。
名前を入力し、「次へ」をクリックします。
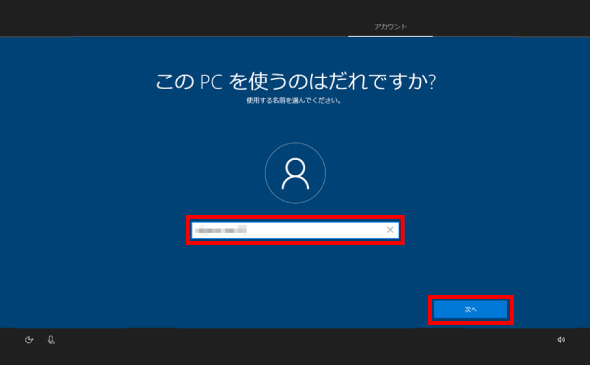
2-④ 「確実に覚えやすいパスワードを作成します」が表示されます。
パスワードを入力し、「次へ」をクリックします。
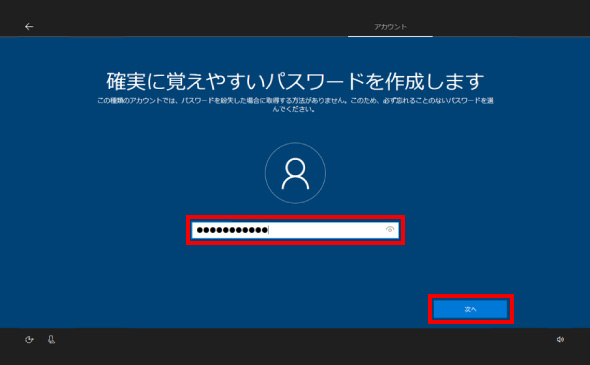
※パスワードは8文字以上で設定することを推奨します。パスワードを入力しないで次の画面に進むこともできますが、セキュリティ上、設定することをお勧めいたします。なお、パスワードを忘れてしまった場合、Windowsの再インストールが必要になります。ご注意ください。
2-⑤ 「パスワード ヒントの追加」が表示されます。
パスワード ヒントを入力し、「次へ」をクリックします。
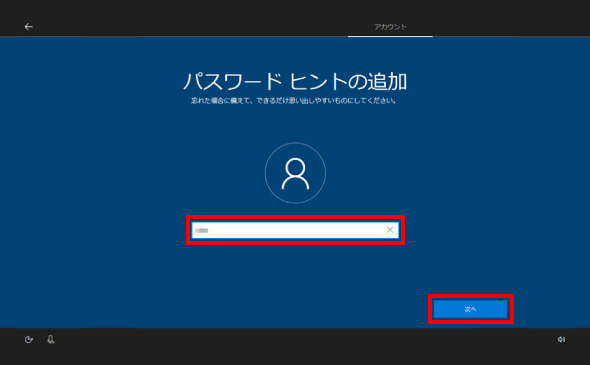
●パスワードを忘れてしまった場合のWindows再インストール手順
電源ボタンを長押しして、強制終了を3回行ってください。3回目の起動時に、「自動修復」画面(23ページ参照)が表示されます。
「詳細オプション」→「トラブルシューティング」→「このPCを初期状態に戻す」→「すべて削除する」の順にクリックして、Windowsの再インストールを行います。
「強制終了」は、緊急時以外行わないでください。正常動作している状態で強制終了を行うと、システムが破損する可能性があります。
パソコンがインターネットに接続されている場合
3-① 「ネットワークに接続しましょう」が表示されます。
ネットワーク設定タブにて、接続設定を行ってください。
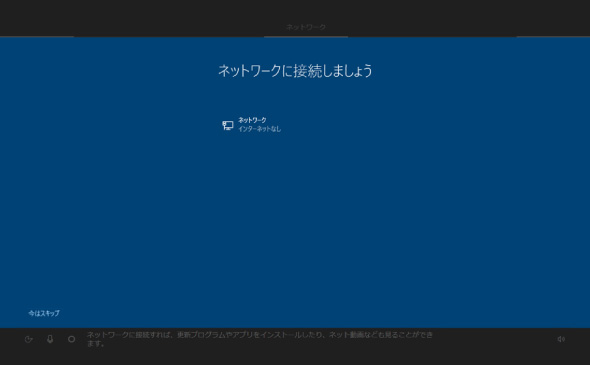
3-② 「ライセンス契約をお読みください」が表示されます。
「同意」をクリックします。
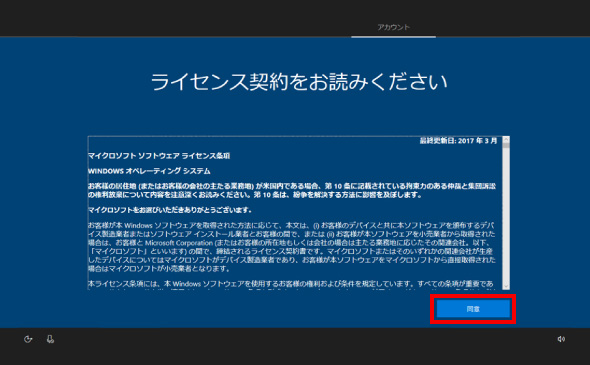
3-③ 「Microsoft アカウントでサインイン」が表示されます。
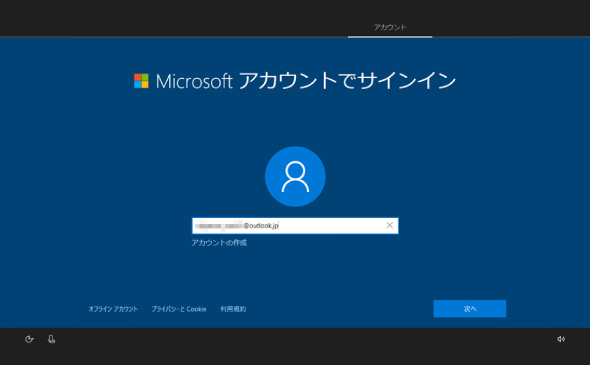
→ Microsoft アカウントを既にお持ちの場合
→ Microsoft アカウントをお持ちでない場合
Microsoft アカウントを既にお持ちの場合
4-① Microsoft アカウント用メールアドレスを入力し、「次へ」をクリックします。
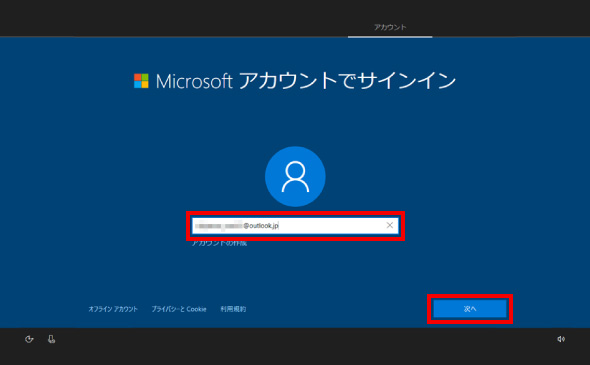
4-② 「パスワードの入力」が表示されます。
Microsoft アカウント用メールアドレスのパスワードを入力し、「次へ」をクリックします。
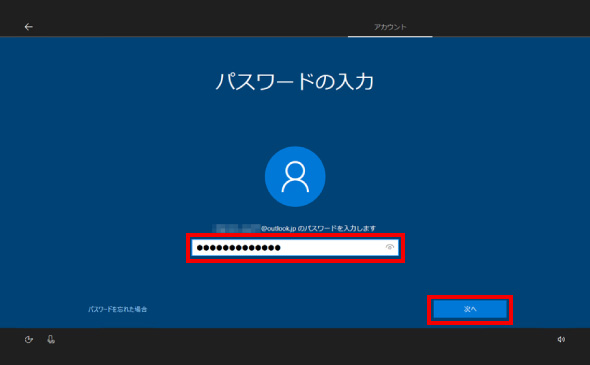
Microsoft アカウントをお持ちでない場合
5-① 「アカウントの作成」をクリックします。
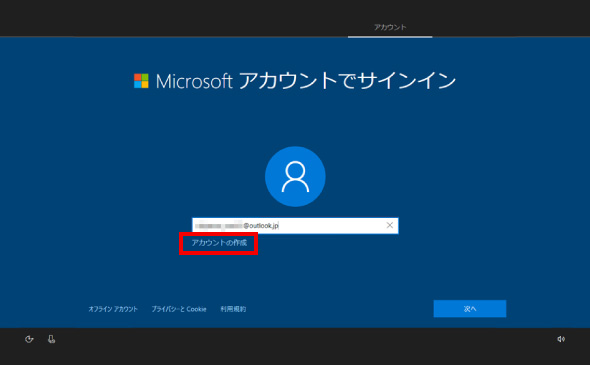
5-② 「アカウントを作成しましょう」が表示されます。
Microsoft アカウント用にご用意のメールアドレスを入力し、「次へ」をクリックします。
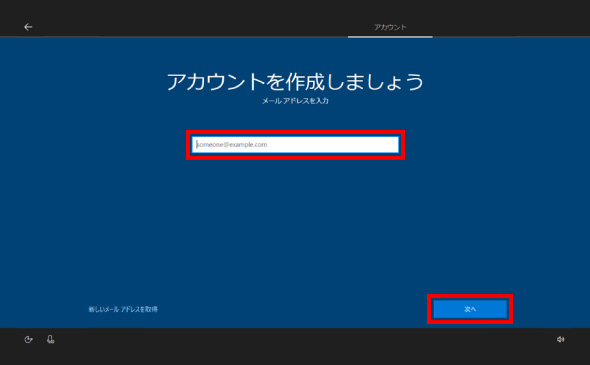
5-③ 「パスワードの作成」が表示されます。
任意のパスワードを入力し、「次へ」をクリックします。
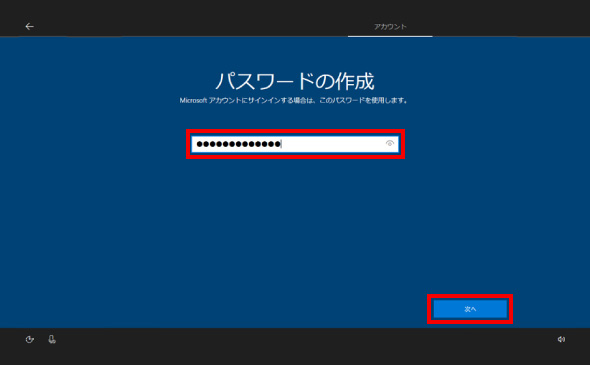
5-④ 「国と生年月日を入力してください」 が表示されます。
それぞれ選択し、「次へ」をクリックします。
※生年月日を選択後、チェックマークをクリックしてください。
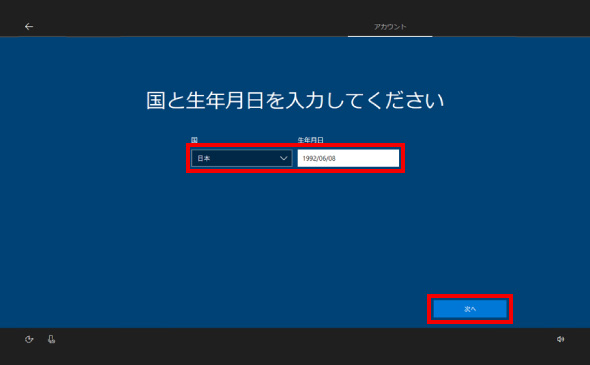
5-⑤ 「最も関連性のあるものを参照する」が表示されます。
任意で選択し、「次へ」をクリックします。
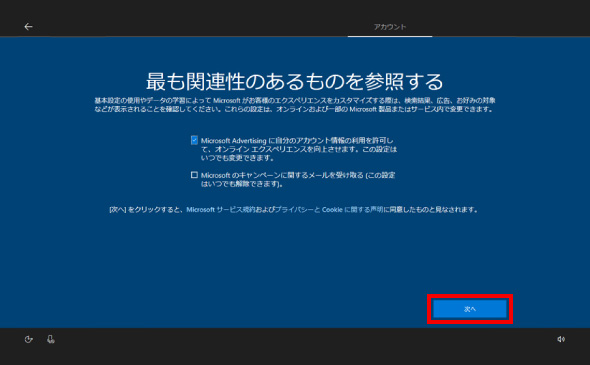
5-⑥ 「PINのセットアップ」が表示されます。
ここでは、「後でこの操作を行う」をクリックします。
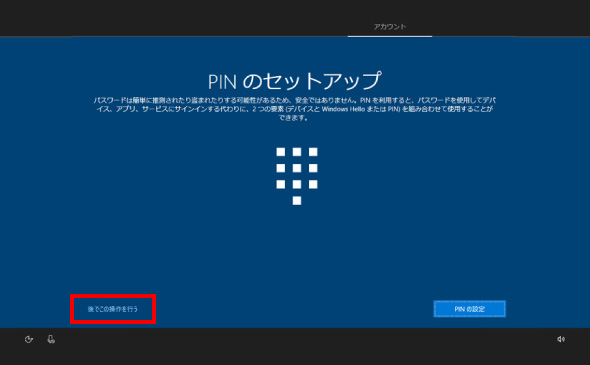
※PINは、サインインやロック解除時にパスワードの代わりとして使用できる暗証番号です。4桁以上の数字を使用して登録することができます。
5-⑦ 「電話とPCをリンクする」 が表示されます。
ここでは、「後で処理する」をクリックします。
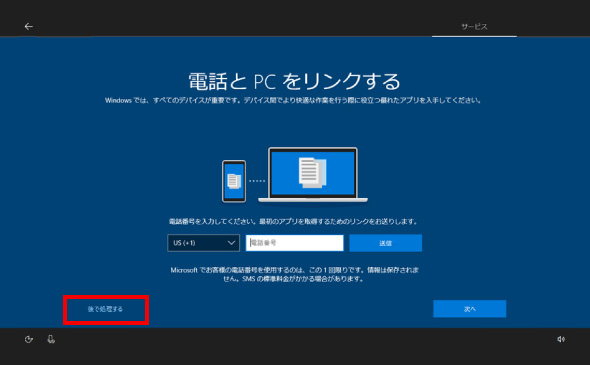
⑬ 「Cortanaをパーソナル アシスタントとして指定しますか?」が表示されます。
「はい」をクリックします。
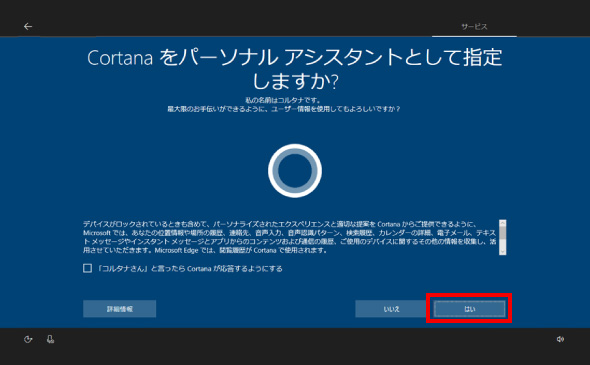
⑭ 「デバイスのプライバシー設定の選択」が表示されます。
「同意」をクリックします。
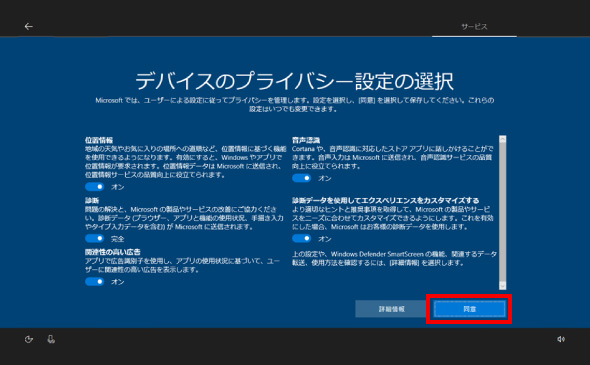
※この手順は、Windows10での方法です。今後のWindows更新により画面表示などが変更になる場合もあります。
※誤った手順による不具合に関しては、一切保証を致しかねます。予めご了承くださいませ。



