起動しない場合の復帰方法(自動修復の手順)
Windowsが正常に起動できない場合に、起動システムファイルに関する問題が検出されると、スタートアップ修復(自動修復)が開始されます。ここでは自動修復の手順を説明します。
※本ページで説明する画面と実際の内容が異なる場合は、パソコン修理市場での修理お申込みをお願いいたします。
① 自動修復画面から「詳細オプション」をクリックし、「トラブルシューティング」をクリックします。
※クリックとは、マウスの矢印を合わせて左のボタンを押すことです。
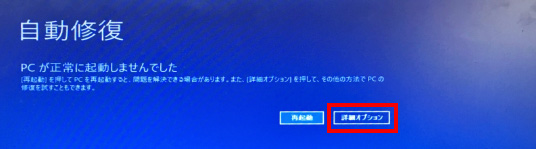

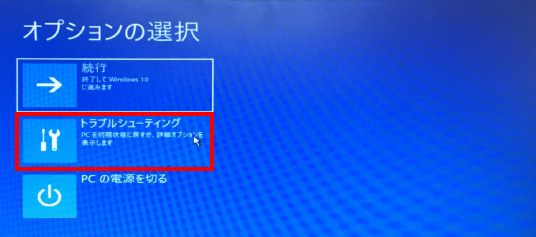
② 「詳細オプション」をクリックし、表示された画面にある「スタートアップ設定」をクリックします。
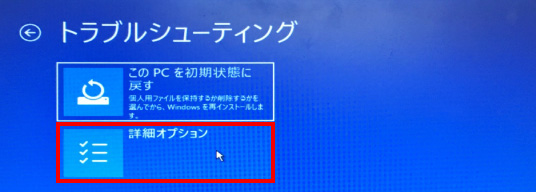

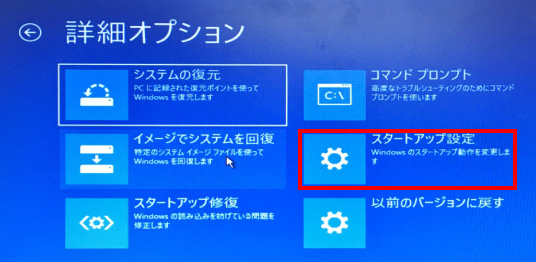
③ スタートアップ設定の画面から「再起動」をクリックします。
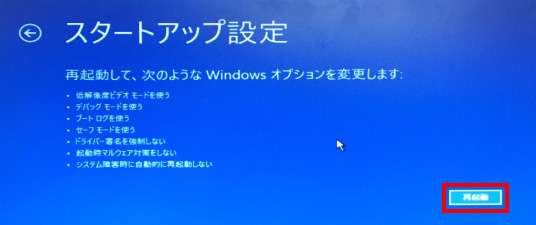
再起動が終わったら、キーボードの「4」または「F4」のキーを押して、セーフモードで起動します。
※再起動ができない、または途中で画面が止まるなどの場合は、「リカバリの方法」をお試しください。
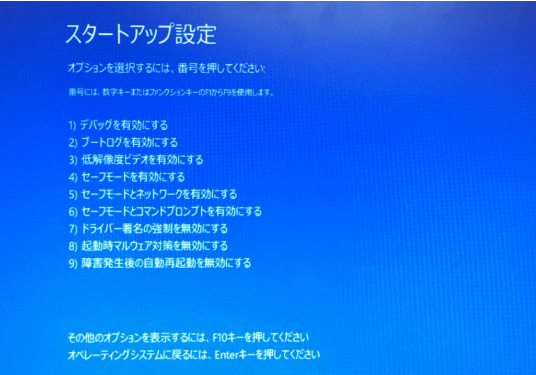
④ セーフモード起動が完了したら、画面左下のWindowsマークを右クリックし、「シャットダウンまたはサインアウト」にマウスの矢印を合わせます。
表示された画面の右にある「再起動」をクリックし、正常にパソコンが起動するか確認を行います。
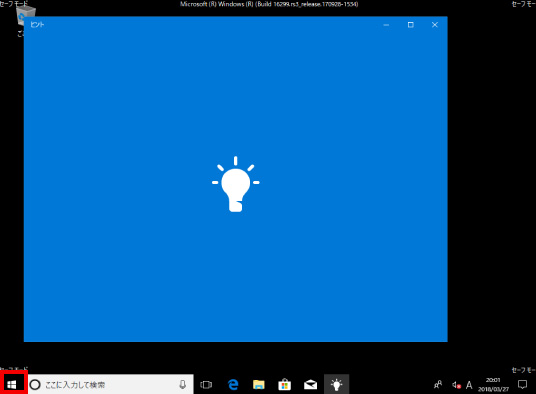

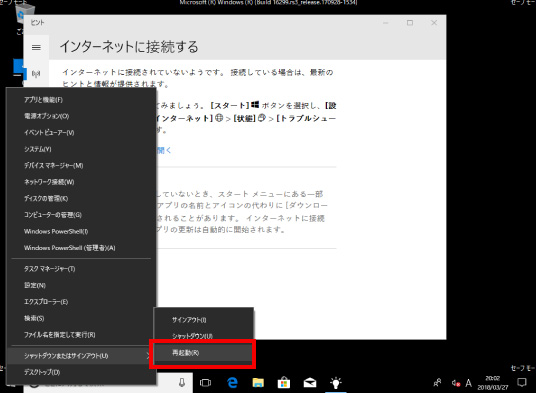
※セーフモード起動に失敗する、または再起動後、正常にWindowsが起動しない場合:
・データが消えても構わない場合は下記の「リカバリの方法」をお試しください。
・データが消えて困る場合は、有償修理でのお預かりとなります。
リカバリの方法
※リカバリを行うと、パソコンにインストールしたソフトやWindowsの設定が消去されます。
バックアップが取れる環境の場合は、バックアップをおこなった上での作業をお願いします。
① 再度、自動修復画面が表示されます。
(自動的に表示されない場合は、パソコンの電源ボタンを15秒以上押し続けて再度電源を入れます)
「詳細オプション」をクリックし、「トラブルシューティング」をクリックします。
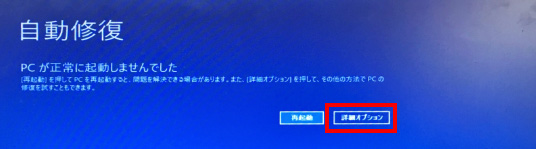

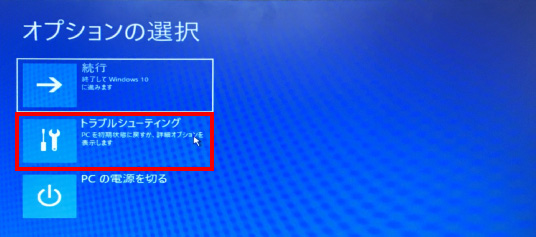
※詳しい設定や詳細設定などの項目が表示されない場合は、パソコン修理市場での修理お申込みをお願いいたします。
② トラブルシューティング画面内の「このPCを初期状態に戻す」をクリックします。
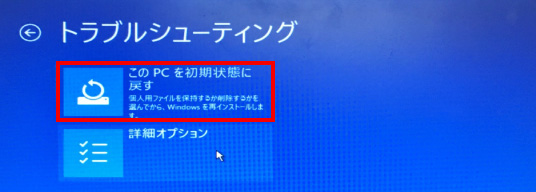
残したいデータに合わせて、「個人用ファイルを保持する」または「すべて削除する」をクリックします。

「個人用ファイルを保持する」を選択した場合:
・個人用ファイルとパーソナル設定は変わりません。
・PCの設定は初期状態に戻ります。
・Windowsストアからインストールしたアプリは削除されます。
・削除されたアプリの一覧はデスクトップに保存されます。
「すべて削除する」を選択した場合:
PCを工場出荷時の初期状態に戻します。最初の状態からやり直す時に行います。
※「個人用ファイルを保持する」を実行後も正常に起動しない場合は「すべて削除する」をおこないます。
「個人用ファイルを保持する」を選んだ場合
① 「初期状態に戻す」の項目が表示されたら、クリックします。
その後は自動的に画面が切り替わりますので、しばらくお待ちください。
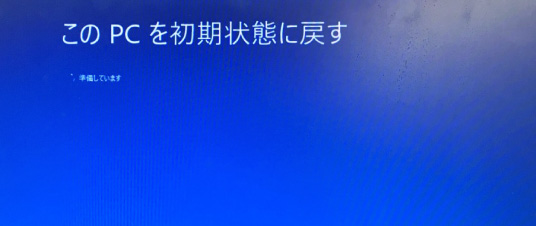

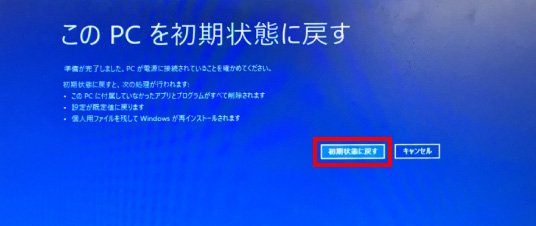


デスクトップ画面にゴミ箱のアイコンと削除されたアプリのアイコンが表示されたら完了です。
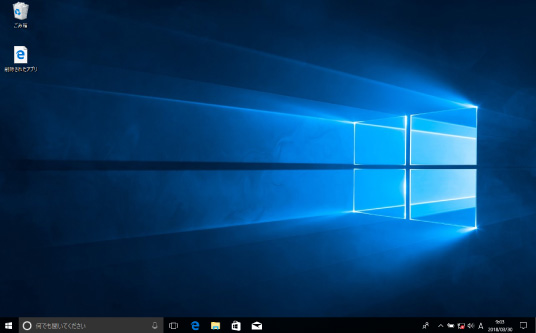
※パソコンの状態にもよりますが、画面が切り替わるまでに約1~2時間程度かかります。
画面が切り替わるまで、パソコンの操作は特に必要ありません。
「すべて削除する」を選んだ場合
① 画面が切り替わるのを待ち、「ファイルの削除のみ行う」の項目が表示されたら、クリックします。


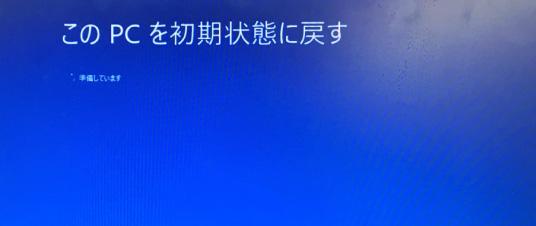

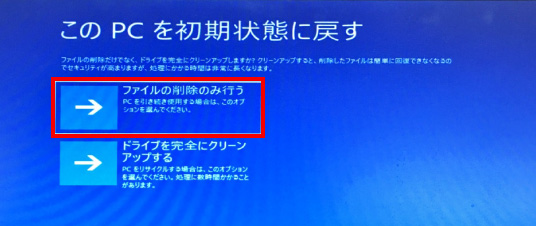
② 「初期状態に戻す」の項目が表示されたら、クリックします。
その後は自動的に画面が切り替わりますので、しばらくお待ちください。
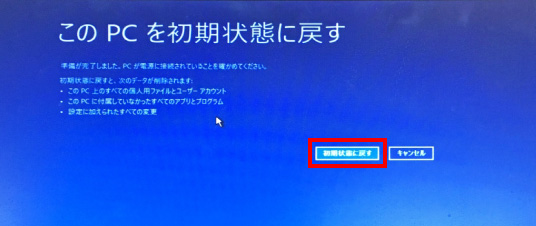

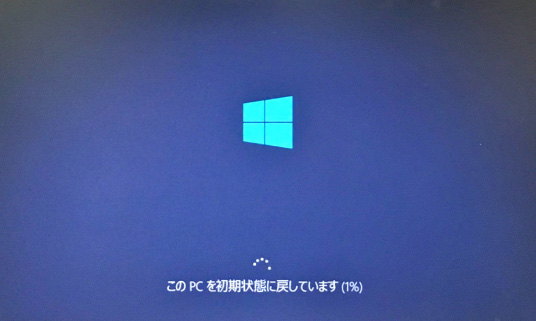
※パソコンの状態にもよりますが、画面が切り替わるまでに約2~3時間程度かかります。
画面が切り替わるまで、パソコンの操作は特に必要ありません。
画面が切り替わりましたら、「Windows 10 初期設定」を実行してください。
※この手順は、Windows10での方法です。今後のWindows更新により画面表示などが変更になる場合もあります。
※誤った手順による不具合に関しては、一切保証を致しかねます。予めご了承くださいませ。



