Windows Media Playerを利用したCD取り込み方法
① 取り込みたいCDをパソコンに挿入します。
CDの挿入方法が不明な場合は、こちらの手順を実施します。
② パソコン画面の左下にあるWindowsマーク「![]() 」をクリックします。
」をクリックします。
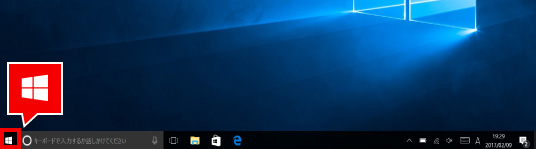
③ アプリケーション一覧が表示されますので、カーソルを上に持っていきスクロールして「Windows Media Player」をクリックします。
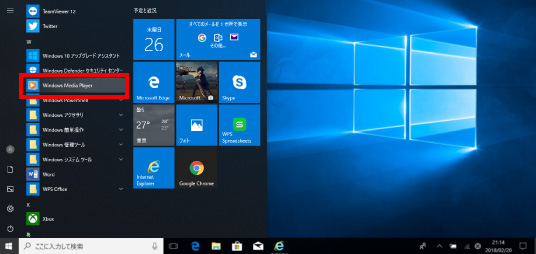
④ 「Windows Media Player」が起動します。
初めてWindows Media Playerを使用する場合、「Windows Media Playerへようこそ」の画面が表示されますので、「推奨設定」をクリックし、黒い丸がついた事を確認してから「完了」をクリックします。
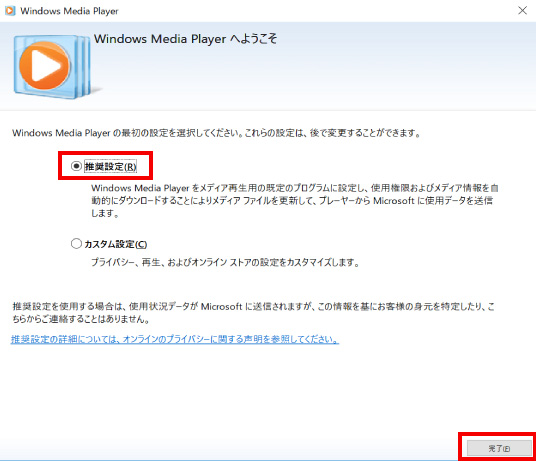
⑤ 画面の左側に挿入したCDのタイトルが表示されますので、クリックします。

⑥ 取り込みたい曲にチェックをついている事を確認し、「CD取り込み」をクリックします。
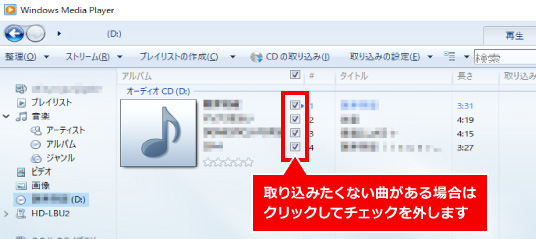

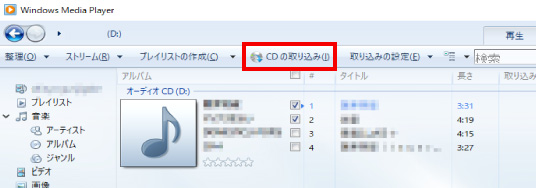
⑦ 「取り込みオプション」の画面が表示されたら、「取り込んだ音楽にコピー防止を追加しない」と「CDから取り込む音楽が~」の項目をクリックしてチェックを入れ、「OK」を押します。
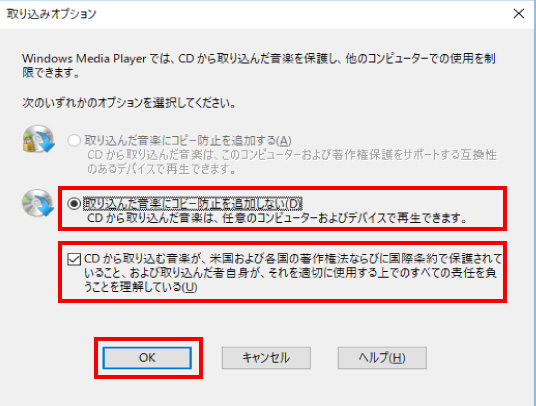
⑧ CDの取り込みが始まります。「取り込みの状態」欄に「ライブラリに取り込み済み」と表示されたら取り込みが完了です。
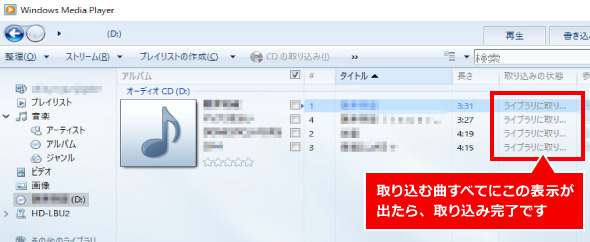
取り込んだCDの音楽をWindows Media Playerで再生する
画面左の音楽内にある「アーティスト」をクリックします。
同じアーティストのCDが全て表示されますので、聞きたいCDのタイトル名をクリックします。
選択したCDに収録されている曲名が表示されますので、聞きたい曲名をダブルクリックすると、音楽が再生されます。
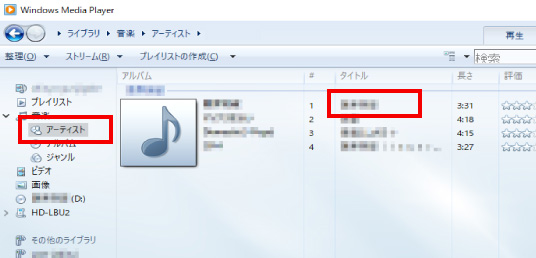
※この手順は、Windows10での方法です。今後のWindows更新により画面表示などが変更になる場合もあります。
※誤った手順による不具合に関しては、一切保証を致しかねます。予めご了承くださいませ。



