Windows 7 から、DVDへの書き込みも標準機能で出来るようになり、思い出の写真など簡単に保存ができます。
※DVDマルチドライブなど、DVD/CDの書き込みに対応したドライブが必要になります。
書き込みの種類
書き込みの方法を2種類から選択できます。
- USBフラッシュドライブと同じように使用する
ディスク上のファイルなどをいつでも保存、編集、削除ができます。 - CD/DVDプレイヤーで使用する ※対応しないプレイヤーもあります
グループ化して書き込み。書き込み後に編集、削除はできません。ほとんどのパソコンで使用できます。
書き込み方法
- USBフラッシュドライブと同じように、保存、編集、削除ができるように書き込む場合
- 書き込みに対応したDVD/CDメディアをドライブに挿入にします
- [自動再生]が表示されたら、[ファイルをディスクに書き込む]をクリックします。
※[自動再生]が表示されない場合は、[スタート]→[コンピューター]とクリックし、DVD/CDのアイコンをダブルクリックしてください。

- [ディスクの書き込み]が表示されたら、[ディスクのタイトル]に任意のタイトルを入力し、[USBフラッシュドライブと同じように使用する]にチェックをいれて、[次へ]をクリックします。
※タイトルを入力しない場合は、自動的に日付が入ります
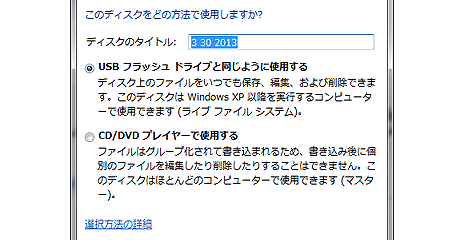
- フォーマットの確認画面が表示されますので、[はい]をクリックします。
- [フォーマット中]が表示され、フォーマットが開始します。
- フォーマットが完了すると、[ディスクにファイルを追加するには、ファイルをこのフォルダーへドラッグしてください]と表示されますので、そこに書き込みたいファイルをドラッグアンドドロップしてください。
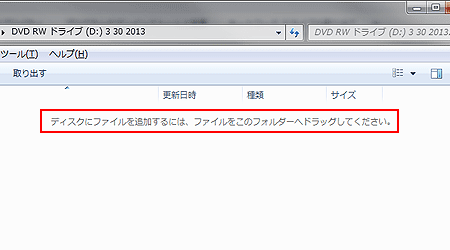
- DVD/CDプレイヤーで使用できる形式で書き込む場合
- 書き込みに対応したDVD/CDメディアをドライブに挿入にします
- [自動再生]が表示されたら、[ファイルをディスクに書き込む]をクリックします。
※[自動再生]が表示されない場合は、[スタート]→[コンピューター]とクリックし、DVD/CDのアイコンをダブルクリックしてください。

- [ディスクの書き込み]が表示されたら、[CD/DVDで使用する]にチェックをいれて、[次へ]をクリックします。
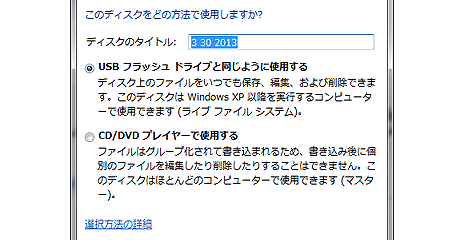
- [ディスクにファイルを追加するには、ファイルをこのフォルダーへドラッグしてください]が表示されたら、そこに書き込みたいファイルをドラッグアンドドロップしてください。
- [ディスクに書き込む準備ができたファイル]に先ほどドラッグアンドドロップしたファイルが表示されるので、[ディスクに書き込む]をクリックします。
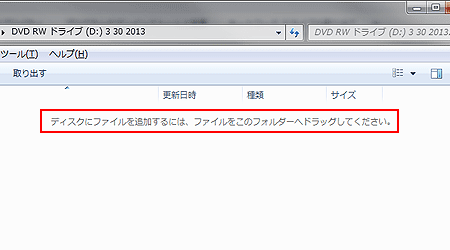
- [このディスクを準備します]が表示されたら、[ディスクのタイトル]を任意で入力し、[書き込み速度]を選択します。
※タイトルを入力しない場合は、自動的に日付が入ります - [お待ちください]が表示され、書き込みが開始します。
- [ファイルはディスクへ正しく書き込まれました]が表示されたら、[完了]をクリックします。
※書き込みが完了すると自動的にメディアが取り出されます。



