パソコンの動作が遅くなった場合の対処方法
① キーボードの「Windows」キーを押しながら「I」キーを押すと、「設定」が表示されます。

② Windowsの設定の中から、「更新とセキュリティ」をクリックします。
更新とセキュリティが下に隠れている場合はスクロールして表示してください。
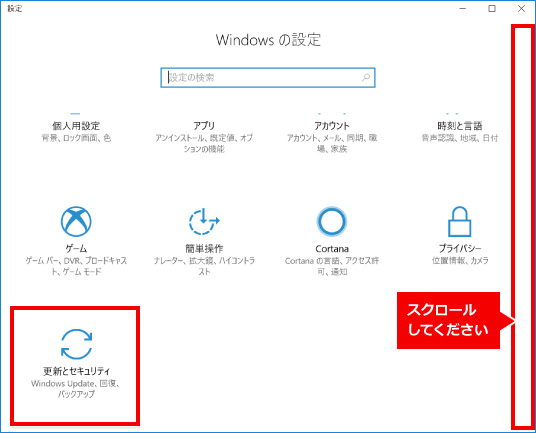
③ Windows Updateの項目の更新状態を確認します。下記の3つの画像のように「更新プログラムがインストールを待機しています」「いますぐ再起動する」「ダウンロード中」の場合は、更新プログラムが適用されていない事により動作が遅くなっている場合がございます。
更新内容により適用する時間が異なりますが、年に2回ほどある大きなWindows10更新の場合は2-3時間ほど導入に時間が掛かる場合があります。
※Windows UpDateが「最新の状態です」という表記でも動作が改善しない場合は、「Windows10パフォーマンスの最適化」をおこないます。
[ Windows Updateを実施中の画面 ]
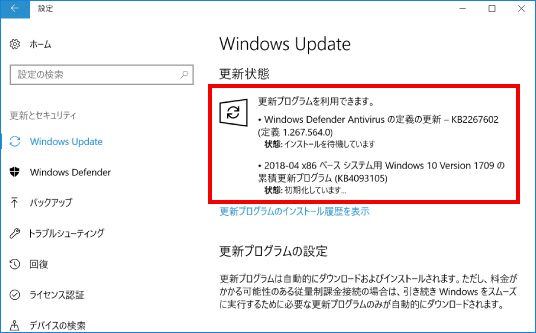
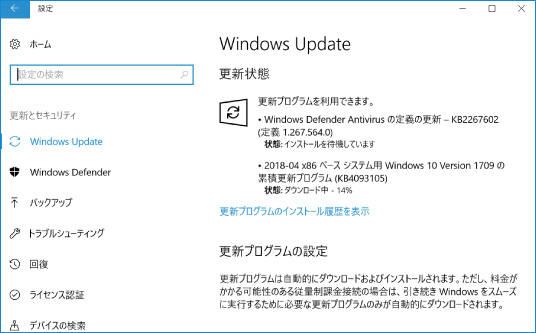
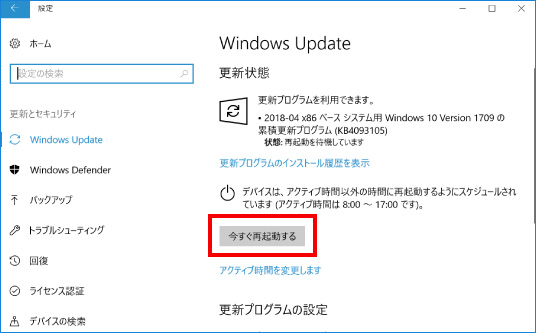
[ Windows Updateが完了した画面 ]
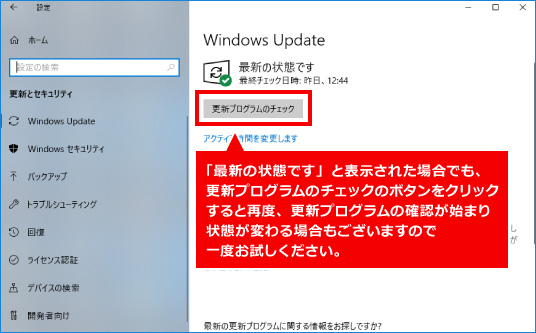
④ 「再試行」の表示がある場合は、その項目をクリックして更新を再度おこないうまく適応されるか確認をおこないます。
失敗を繰り返す場合は、「更新プログラムのインストール履歴を表示」をクリックして更新の履歴からインストールに失敗をしている項目を探します。
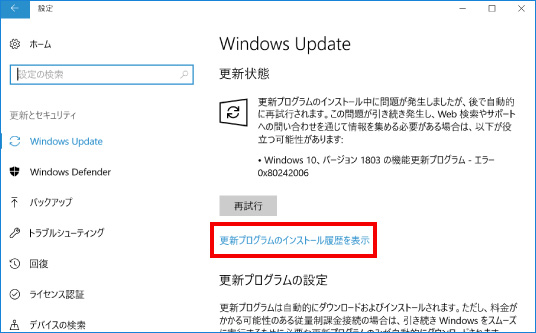

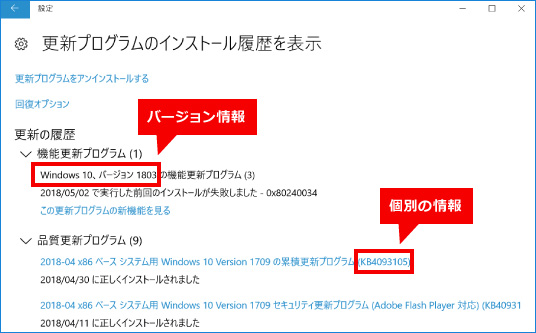
⑤ Windows Updateの更新が終了していても改善されない場合は、再起動をしてください。
パソコン画面の左下にあるWindowsマーク「![]() 」を右クリックします。
」を右クリックします。
表示された画面にある「シャットダウンまたはサインアウト」にマウスの矢印を合わせます。
右側に表示された、「再起動」をクリックすると再起動されます。
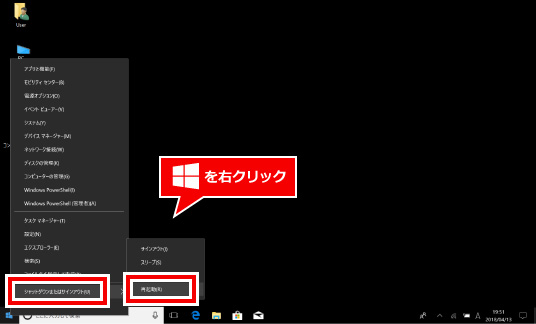
Windows 10パフォーマンスの最適化
① パソコン画面右下にある、「ここに入力して検索」という項目をクリックしキーボードを使い「con」と入力をします。
表示された画面にある「コントロールパネル」をクリックします。
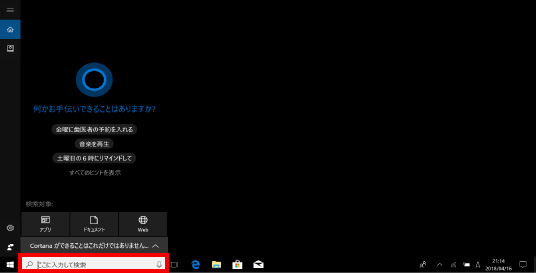

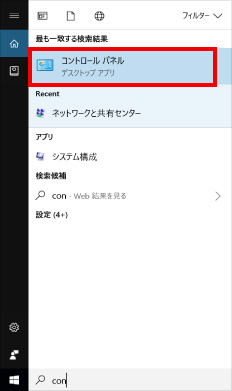
② 表示された画面の中から「システムとセキュリティ」をクリックし、次に「システム」をクリックします。
最後に「システムの詳細設定」をクリックします。
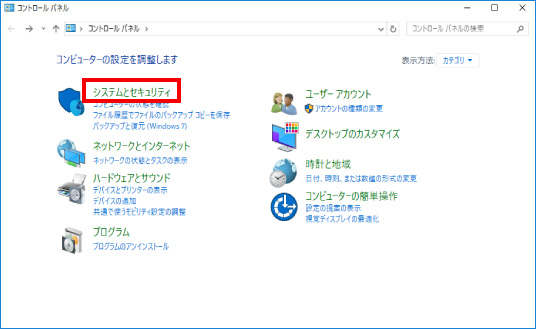

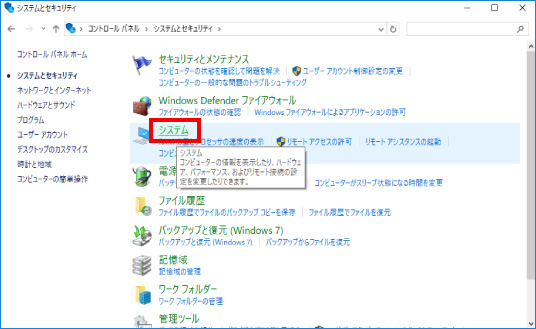

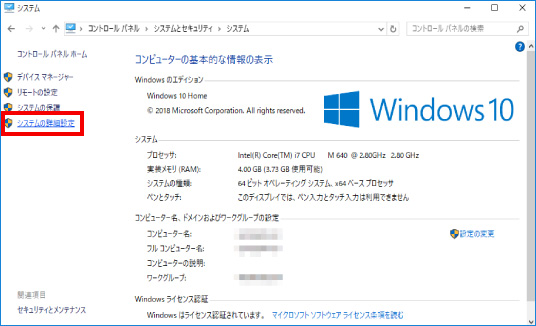
③ パフォーマンスの項目にある「設定」をクリックしたら、「パフォーマンスを優先する(P)」をクリックします。
全てのチェックが外れますので、「アイコンの代わりに縮小版を表示する」と「スクリーンフォントの縁を滑らかにする」をクリックしチェックをいれたら「OK」をクリックしパソコンの動きがよくなったかを確認します。
※この方法でも改善が無い場合は、修理が必要な場合も考えられますので弊社サポートセンターまたは購入店までお問合せをください。
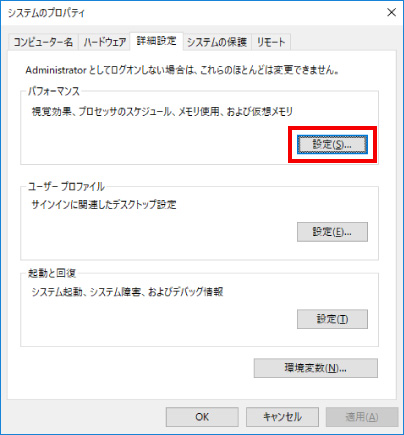

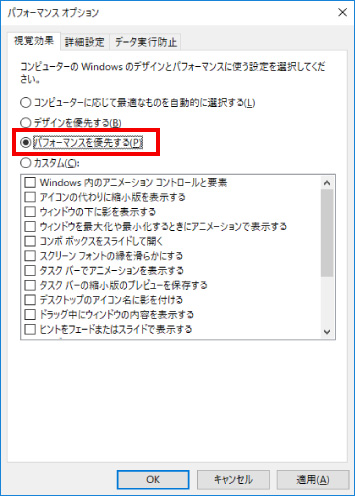

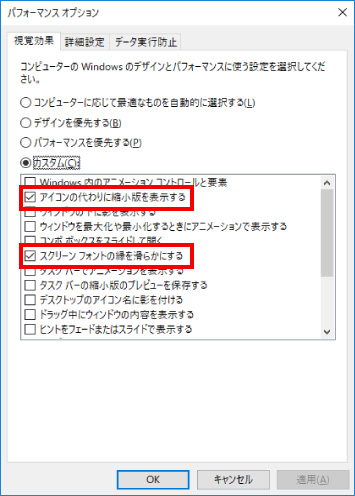
※この手順は、Windows10での方法です。今後のWindows更新により画面表示などが変更になる場合もあります。
※誤った手順による不具合に関しては、一切保証を致しかねます。予めご了承くださいませ。



