無線LAN接続ができない場合
タスクバーにあるWi-Fiアイコンで接続状態を確認することができます。
▶![]() アイコンがない場合
アイコンがない場合
「設定画面にWi-Fiの項目がない場合」または「タスクバーアイコンの表示」または「無線LANアイコンが![]() または
または![]() または
または![]() と表示される場合」を実行してください。
と表示される場合」を実行してください。
▶![]() と表示されている場合
と表示されている場合
「無線LANアイコンが![]() または
または![]() または
または![]() と表示される場合」を実行してください。
と表示される場合」を実行してください。
▶![]() と表示されている場合
と表示されている場合
「Wifi項目がオンでも接続できない場合」または「無線LAN機能のオン/オフ」へを実行してください。
▶![]() と表示されている場合
と表示されている場合
「Wifi項目をオンにできない場合」を実行してください。
▶![]() と表示されている場合
と表示されている場合
接続したいアクセスポイントをクリックして接続してください。
無線LAN機能のオン/オフ
① キーボードの「Windows」キーを押しながら「I」キーを押すと、「設定」が表示されます。

② 設定画面の中から「ネットワークとインターネット」をクリックし、「Wifi」をクリックします。
次に表示された画面の左にある「Wi-Fi」をクリックします。
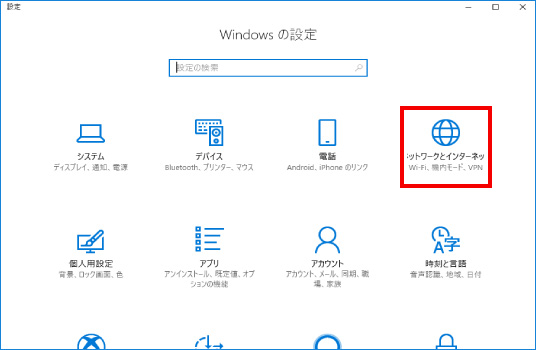

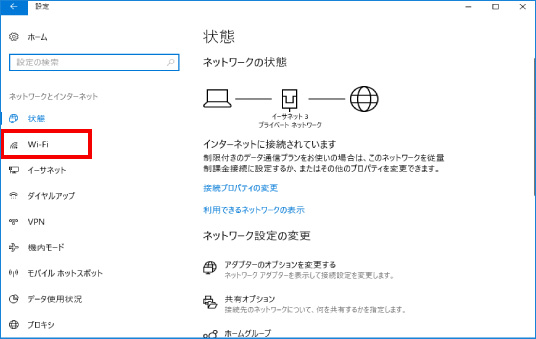
※「Wifi」を項目が無い場合は「設定画面にWifi項目が無い場合」 を実施します。
③ Wifiの項目が「オン」になっているか確認をします。「オフ」の場合は、クリックをしてオンに変わるか確認をします。
※Wifiの項目が、オフからオンにできた場合は一度無線LAN接続が行えるか確認を行います。
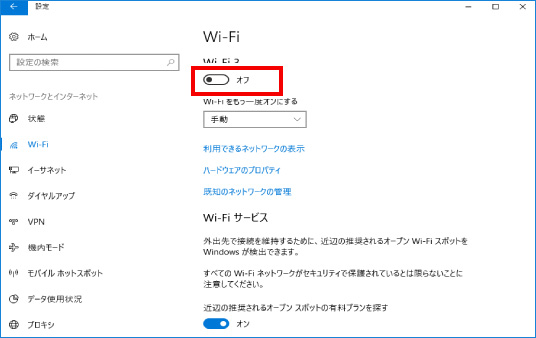

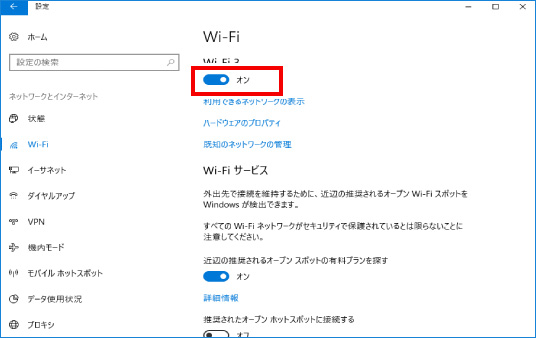
・「Wifi」を項目をオンにでき無い場合は「Wifi項目をオンにできない場合」を実施します。
・「Wifi」を項目をオンにも関わらず接続できない場合は「Wifi項目がオンでも接続できない場合」を実施します。
設定画面にWifiの項目が無い場合
① キーボードの「Windows」キーを押しながら「X」キーを押すと、「メニュー」が表示されます。
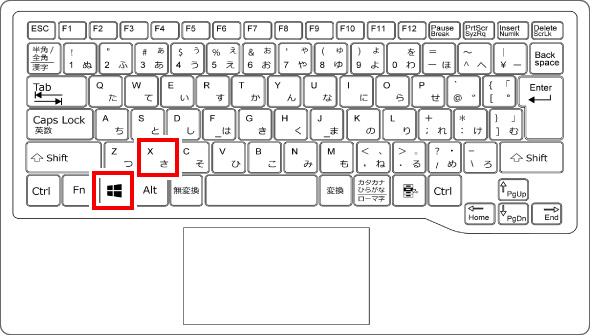
② 画面の左下に表示された項目から「デバイスマネージャー」という項目をクリックします。
デバイスマネージャーという画面が表示されたら、ネットワークアダプターと書かれた文字の左にある「>」をクリックします。
次に下に表示された項目の中から「~wireless」と書かれた項目にマウスの矢印を合わせ右クリックをします。
※「~wireless」の項目が無い場合は、パソコンに無線LANが内蔵されている場合には認識をされていません。
必要なデータのバックアップを取った上でリカバリまたは無線LAN子機の増設を行い改善するか確認、または修理が必要です。
パソコンに無線LAN子機を接続してご利用の場合は、子機のUSBポート(挿し穴)を変更、無線LAN子機ドライバーの再導入、子機の交換または修理が必要です。
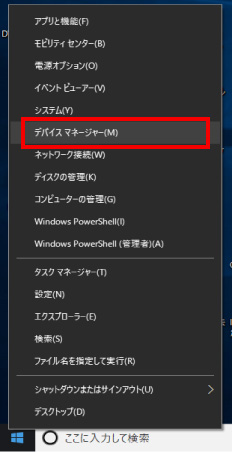

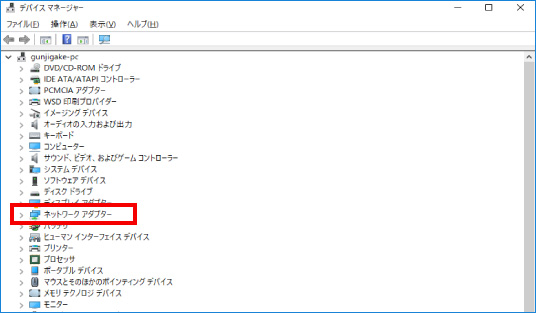

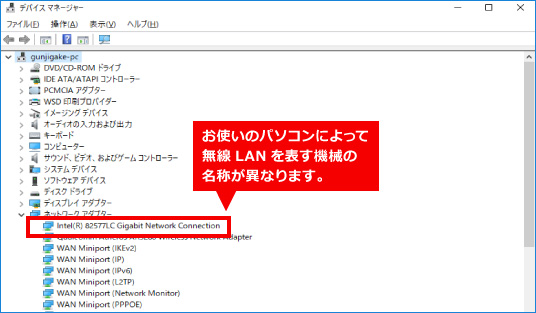
③ 表示された画面の上から二番目にある項目が「無効」になっているか確認をします。
もし「デバイスを有効にする」になっている場合は、クリックをし正常に無線LANに繋がるか確認をします。
デバイスを無効にする表記になっている場合は、「デバイスを無効にする」をクリックして無効化させた後に「デバイスを有効にする」をクリックして改善するかどうか確認を行います。
※この方法でも改善が無い場合は、必要なデータのバックアップを取った上でリカバリまたは無線LAN子機の増設を行い改善するか確認、修理が必要です。
[ Wifiが有効な場合 ]
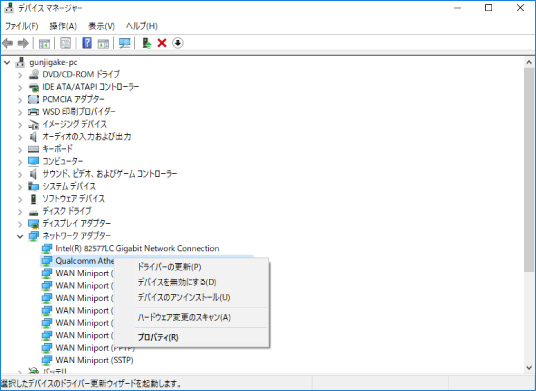
[ Wifiが無効な場合 ]
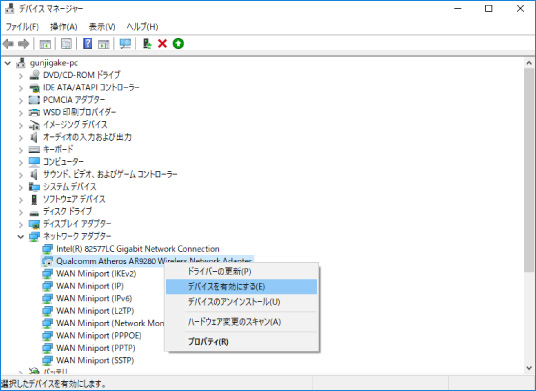
Wifi項目をオンにできない場合
① 画面の左にある「機内モード」のクリックを行います。
次に表示された画面の中にある機内モードがオフになっているかを確認します。
「機内モード」がオンになっている場合は、オンの文字をクリックし「オフ」にします。
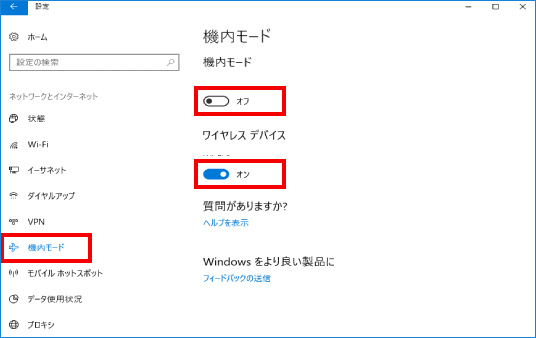
また、機内モードがオフでもワイヤレスデバイスの中にある「Wi-Fi」がオフになっている場合はクリックをして「オン」にします。この状態になりましたら、一度正常に無線LANができるかどう確認をします。
※この方法でもうまく接続ができない場合は、「Wifi項目がオンでも接続できない場合」を実施します。
Wifi項目がオンでも接続できない場合
① パソコンに無線LANが内蔵の場合は、パソコン本体の正面または側面に無線LANのスイッチがないかどうか確認を行います。
スイッチがある場合は、オンになっているかを確認します。オンになっている場合は、③へ進みます。
※無線LAN内蔵で無い場合は、②の項目に進みます。
[ 無線LANスイッチが前面にある場合 ]

[ 無線LANスイッチが側面にある場合 ]

② 無線LAN子機を取り外し、他のUSBポート(穴)に差し込み2分くらい待ってから無線LAN接続ができるか確認を行います。
※この方法でもうまく接続ができない場合は、③を実施します。
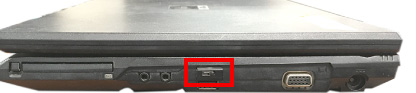


③ パソコン画面の右下にある無線LANアイコンの状態を確認します。
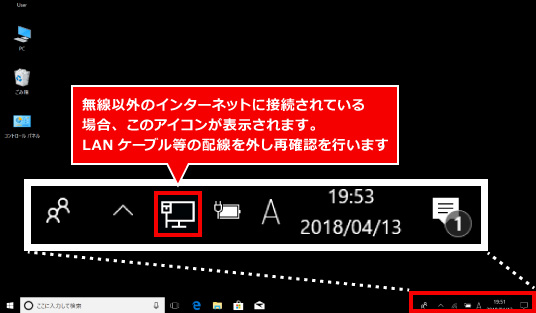
「無線LANアイコンが または
または または
または と表示される場合
と表示される場合
[ 無線LANアイコンが![]() と表示される場合 ]
と表示される場合 ]
![]() のアイコンをクリックして、ご利用頂いている無線LAN機器のSSID(機械の認識番号)をクリックします。
のアイコンをクリックして、ご利用頂いている無線LAN機器のSSID(機械の認識番号)をクリックします。
次に「自動的に接続」の項目をレ点が無い場合のみ、クリックしレ点を入れて「接続」をクリックします。
※SSIDやセキュリティキーが必要になる場合があります。不明な場合は、無線LAN機器メーカーにご確認をお願いします。
※この方法でもうまく接続ができない場合は、「設定画面にWi-Fiの項目が無い場合」を実施します。
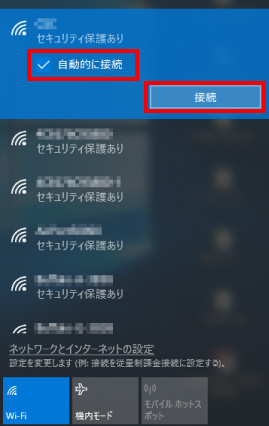

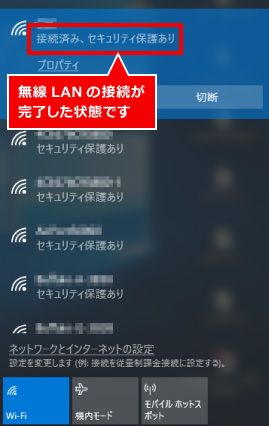
[ 無線LANアイコンが![]() と表示される場合 ]
と表示される場合 ]
![]() のアイコンをクリックして、Wi-Fiの項目に色がついていない場合はクリックを行い、その後Wi-Fiの項目に色がついた状態で無線LAN接続ができるかどうか確認します。
のアイコンをクリックして、Wi-Fiの項目に色がついていない場合はクリックを行い、その後Wi-Fiの項目に色がついた状態で無線LAN接続ができるかどうか確認します。
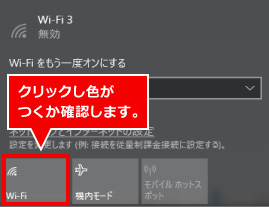

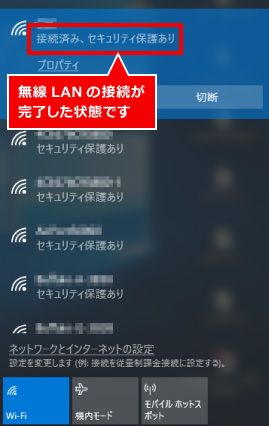
[ 無線LANアイコンが![]() と表示される場合 ]
と表示される場合 ]
パソコンの再起動を行った後にWifi端末または無線LANルーターの再起動を行い![]() の表示が消えるか確認を行います。
の表示が消えるか確認を行います。
※Wifi端末の場合は、電源ボタンの長押しを行い再度電源ボタンを入れ直し再起動を行います。
※無線LANルーターの場合は、コンセント口から電源ケーブルを外し再度コンセントに挿し直しを行います。
※この方法でもうまく接続ができない場合は、「設定画面にWi-Fiの項目が無い場合」を実施します。
① パソコン画面の左下にあるWindowsマーク「![]() 」を右クリックします。
」を右クリックします。
表示された画面にある「シャットダウンまたはサインアウト」にマウスの矢印を合わせます。
右側に表示された、「再起動」をクリックすると再起動されます
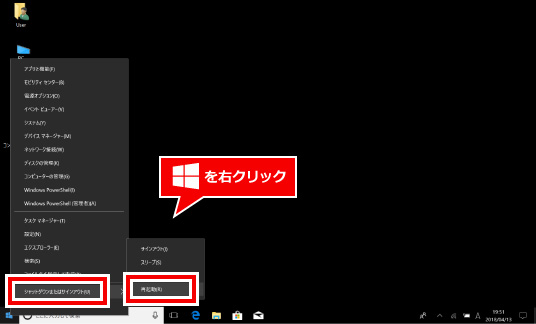
タスクバーにアイコンを表示する方法
① キーボードの「Windows」キーを押しながら「I」キーを押すと、「設定」が表示されます。

② 設定画面の中から「個人用設定」をクリックし、「タスクバー」をクリックします。
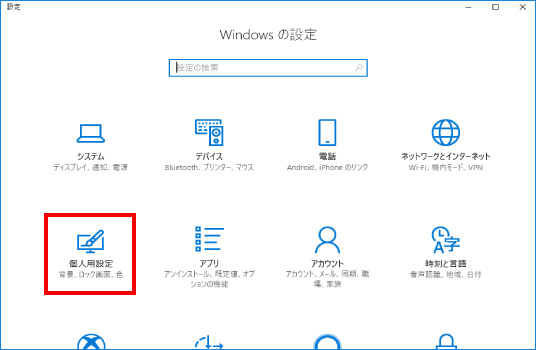

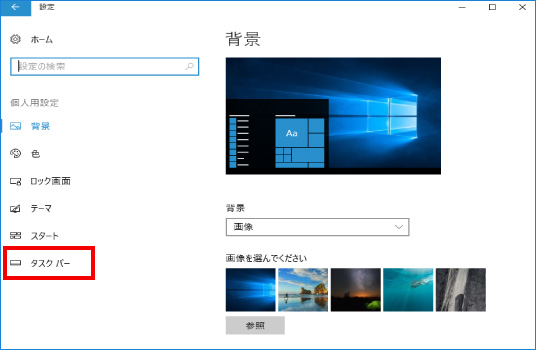
③ 表示された画面の右端にマウスの矢印をあわせ、灰色のバー(つまみ)をクリックしたまま「通知領域」という項目が表示されるまで下に動かします。通知領域の下にある「タスクバーに表示するアイコンを選択します」をクリックし、ネットワークの項目をクリックして「オフ」を「オン」に操作は完了です。
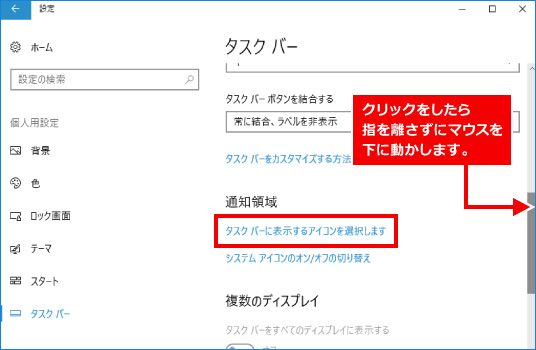

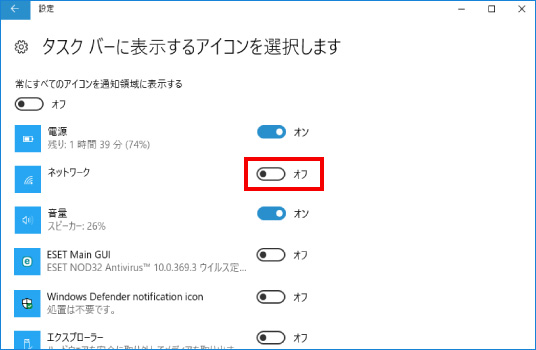

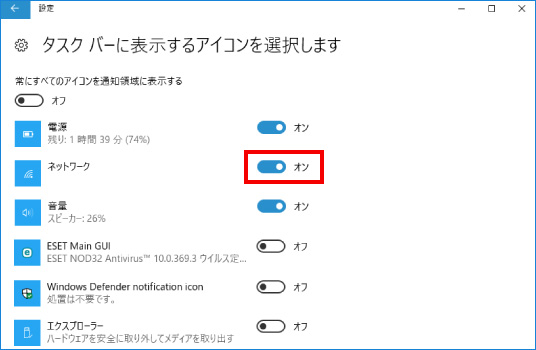
※この手順は、Windows10での方法です。今後のWindows更新により画面表示などが変更になる場合もあります。
※誤った手順による不具合に関しては、一切保証を致しかねます。予めご了承くださいませ。



