Windows10を以前のバージョンに戻す方法
April 2018 Update や Creators Update といった大型アップデートを適用してWindowsを最新の状態に変更した後に、パソコンの挙動がおかしくなった場合、Windowsを以前のバージョンに戻すことで改善することがあります。
次の場合は以前のバージョンに戻せません。
・ 最新のWindows 10 へアップグレード後 10 日以上経過していないこと。
・ アップグレード後、windows.old フォルダーと $windows.~bt フォルダーの内容がすべて保持されていること。
・ ディスク クリーンアップによって、[以前の Windows のインストール] 、[一時 Windows インストール ファイル] が削除されていないこと。
・ アップグレード後に追加したユーザー アカウントを削除していること。
・ Windows 10 サインインにパスワードを使っていた場合は、そのパスワードを知っていること。
・ユーザーアカウント制御機能をポリシーもしくはレジストリ設定から無効にしていないこと。
① キーボードの「Windows」キーを押しながら「I」キーを押すと、「設定」が表示されます。

② Windowsの設定の中から、「更新とセキュリティ」をクリックします。
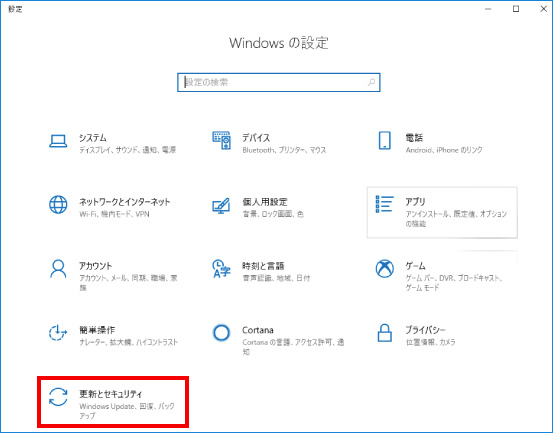
③ 表示された画面の左端にある「回復」をクリックします。
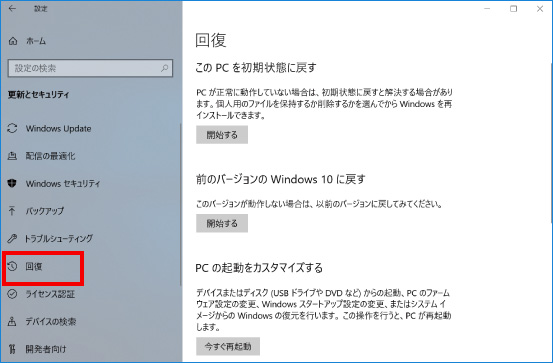
④ 「前のバージョンのWindows10に戻す」の項目の「開始する」をクリックし、準備が完了するまで待ちます。
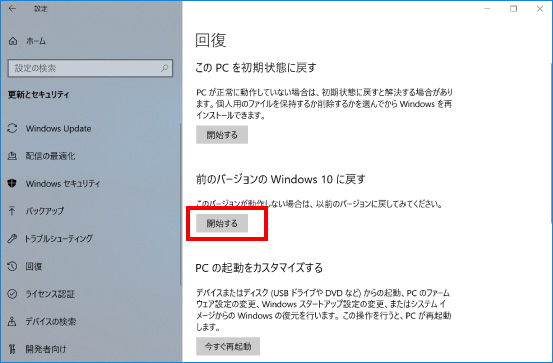

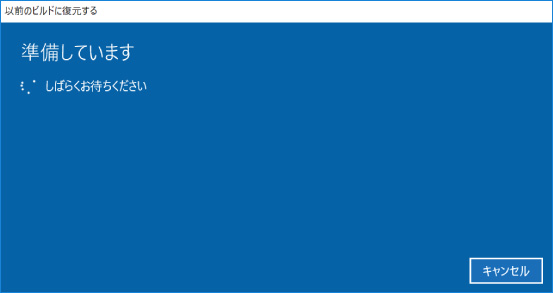
※次の場合は、以前のバージョンに戻せません。
・「お使いの PC は 10 日以上前にアップグレードされたため、このオプションは利用できません。」と表示されている場合
・「前のバージョンのWindows 10に戻す」がない場合
・「以前のビルドに戻す」がない場合
⑤ 「以前のバージョンに戻す理由をお聞かせください」と表示されます。
当てはまる項目をクリックしチェックをつけたら「次へ」をクリックします。
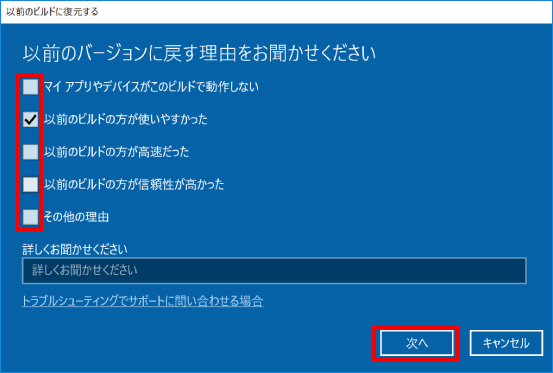
⑥ 「アップデートをチェックしますか?」と表示されますので、「行わない」をクリックします。
その後、確認画面が数回表示されますので、内容をご確認の上、「次へ」をクリックします。
最後に「以前のビルドに復元する」をクリックすると以前のWindowsに戻ります。
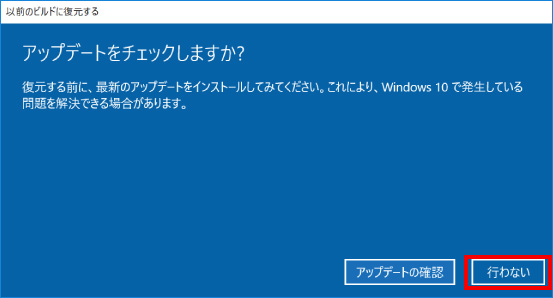

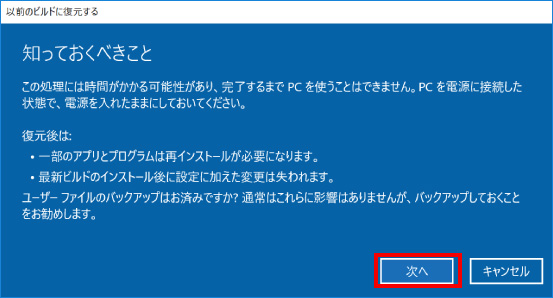

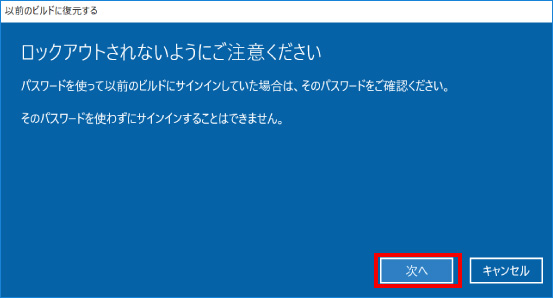

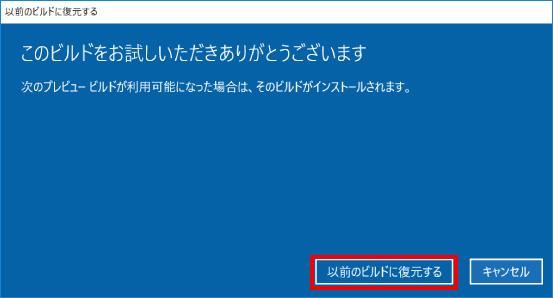
※この手順は、Windows10での方法です。今後のWindows更新により画面表示などが変更になる場合もあります。
※誤った手順による不具合に関しては、一切保証を致しかねます。予めご了承くださいませ。



