Windows10を手動で最新バージョンに変更する方法
Windows 10の大型アップデート(April 2018 Update や Creators Update)は自動的にダウンロードおよびインストールされますが、順次配信の形式を取るため、実際にアップデートが可能となる時期は人により異なります。すぐにWindowsを更新したい場合など、必要に応じて手動でインストールすることもできます。
① ブラウザ(インターネットを見るソフト)を起動します。
検索バーに「Windows10 ISO」と入力し、検索ボタンをクリックします。
検索結果から「Windows 10 のディスク イメージ (ISO ファイル) のダウンロード」をクリックします。
もしくはhttps://www.microsoft.com/ja-jp/software-download/windows10 へアクセスします。
※インターネットに接続した状態でこの文字をクリックするとアクセス(移動)できます。
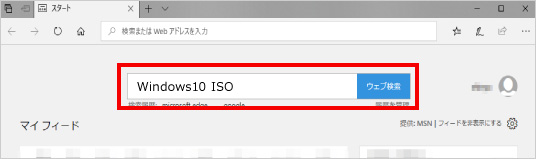

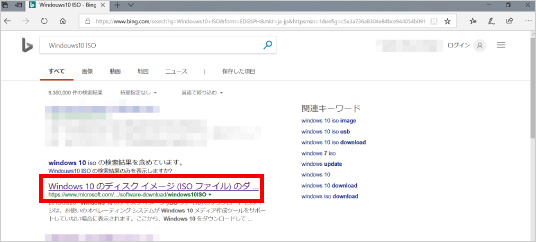
② 表示された画面の中にある「今すぐアップデート」をクリックします。
画面下部に表示された項目の中から「保存」をクリックし、保存(ダウンロード)が終わるまで少し待ちます。
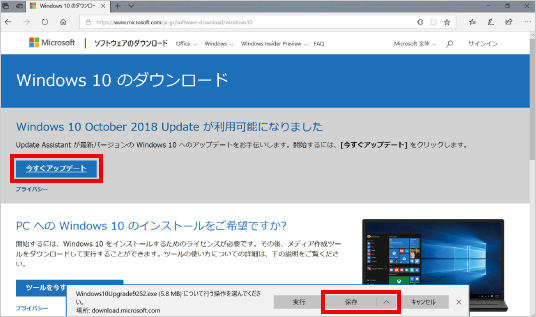
③ 「ダウンロードが完了しました」というメッセージが表示されましたら「実行」をクリックします。
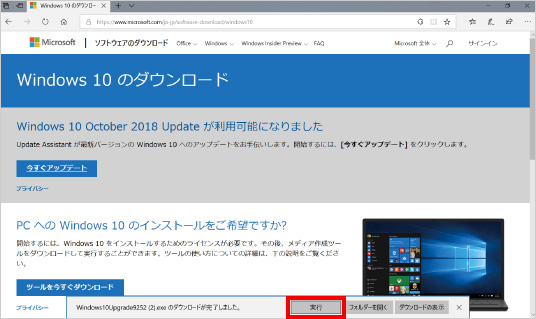
④ 「このアプリがデバイスに変更を加えること許可しますか?」と表示されましたら「はい」をクリックします。
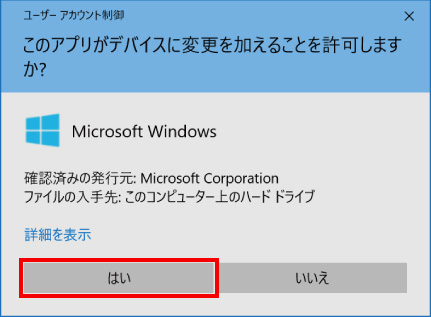
⑤ 「Windows 10の最新バージョンへの更新」が表示されましたら「今すぐ更新」をクリックします。
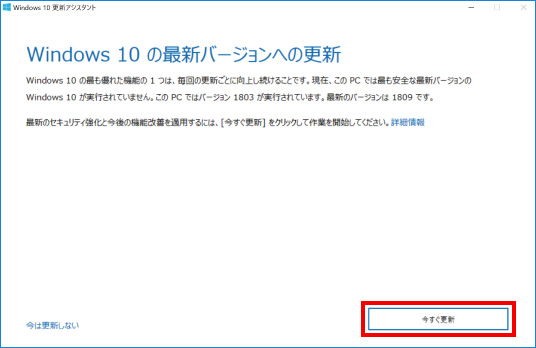
⑥ 互換性のチェックが終わったら、「次へ」をクリックします。
※互換性チェックでエラーが表示される場合は更新(バージョンアップ)が行えません。
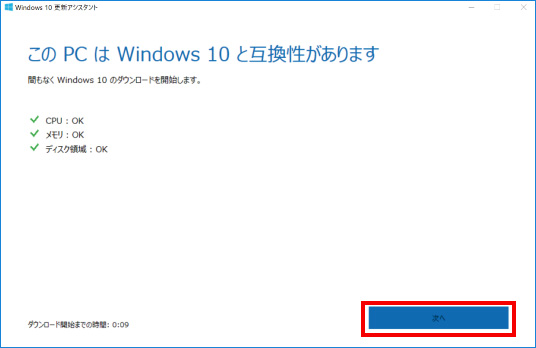
⑦ ダウンロード、更新、検証の順に進んでいきますのでしばらく待ちます。
※PCによっては、2時間前後の時間が掛る場合があります。
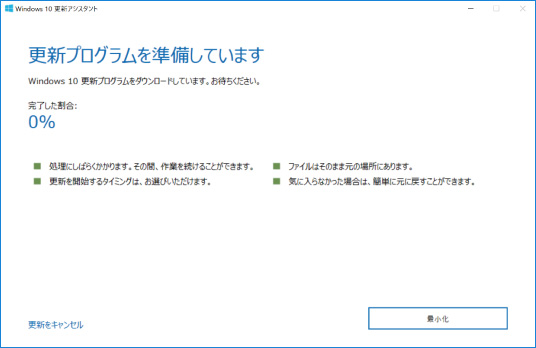

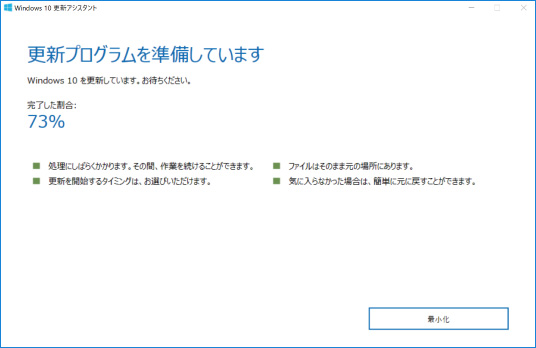

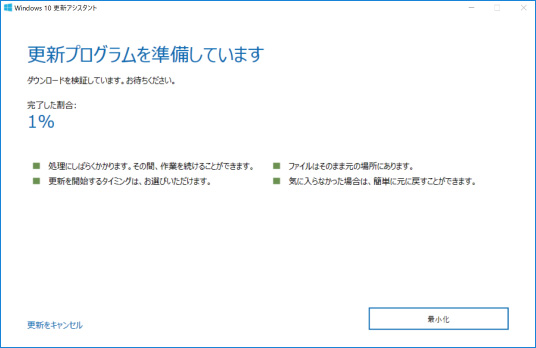
⑧ 再起動を促す画面が表示されます。すぐに再起動を行っても問題無い場合は「今すぐ再起動」をクリックします。あとで行いたい場合は「後で再起動する」をクリックします。
「Windows 10の最新バージョンに更新していただきありがとうございます」と表示されますので、「終了」をクリックしたら更新が完了です。
※PCによっては、3時間前後の時間が掛る場合があります。
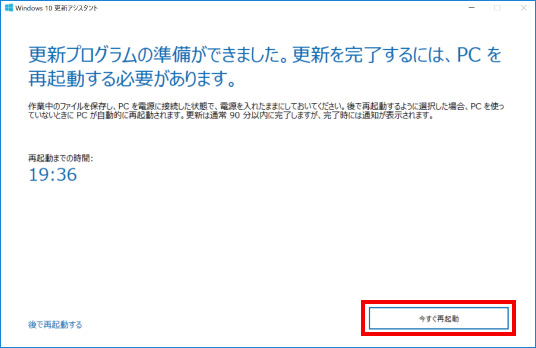







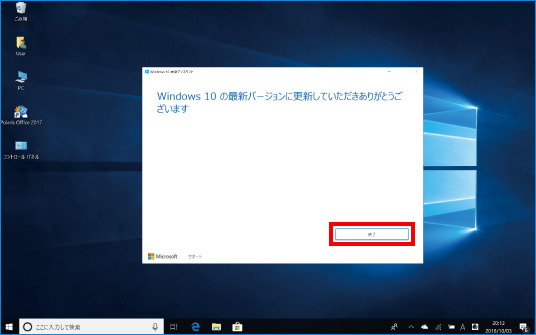
※この手順は、Windows10での方法です。今後のWindows更新により画面表示などが変更になる場合もあります。
※誤った手順による不具合に関しては、一切保証を致しかねます。予めご了承くださいませ。



