Microsoft Officeを強制的に削除する方法
① 「ソフト削除方法」のページを参考に、Microsoft Officeの削除をおこなってください。
上記を実行後も改善されない場合は、以下の手順をお試しください。
② ブラウザ(インターネットを見るソフト)を起動します。
検索バーに「Office 削除ツール」と入力し、検索ボタンをクリックします。
検索結果から「PCからOfficeをアンインストールする-Officeサポート」をクリックします。
※インターネットに接続した状態でこの文字をクリックするとアクセス(移動)できます。
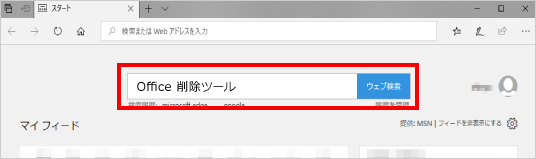

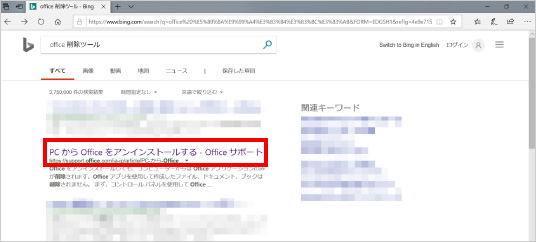
③ 表示されたページの指示にしたがって、Easy Fixツールをダウンロードします。
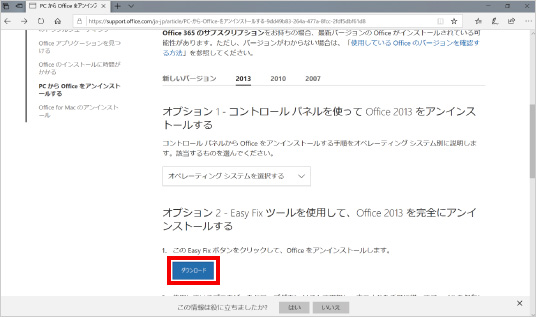
④ しばらくするとファイルをどうするかという画面が表示されますので「開く」をクリックします。
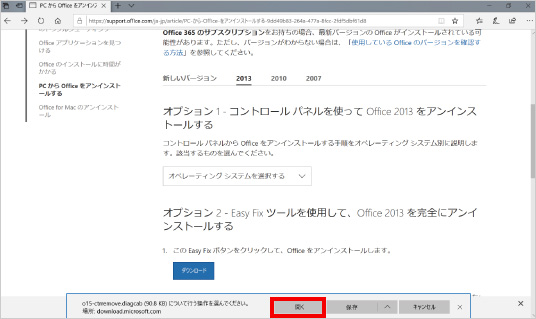
⑤ 「Uninstall Microsoft Office」というツールが起動します。
表示された画面の下部にある「次へ」をクリックし、少し待ちます。
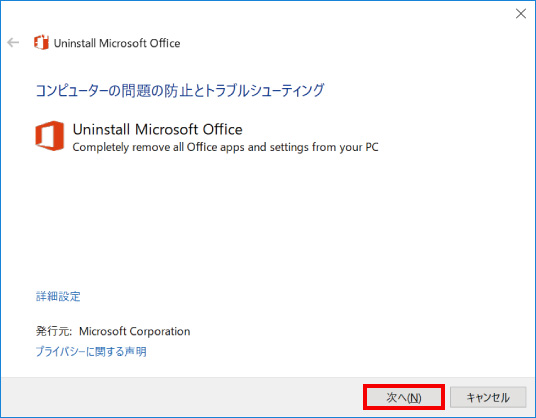
⑥ Microsoft Officeを削除をしても良いか確認する英語メッセージが表示されますので、「YES」をクリックします。
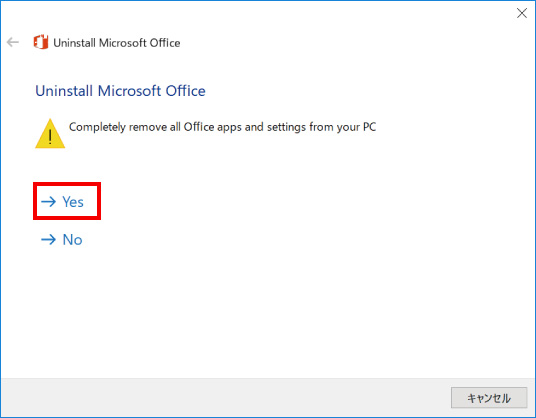
⑦ 次に表示された画面で「次へ」をクリックし、少し待ちます。
※ご利用の環境によっては、この画面が表示されず⑨のトラブルシューティング解決の画面が表示される場合もございます。
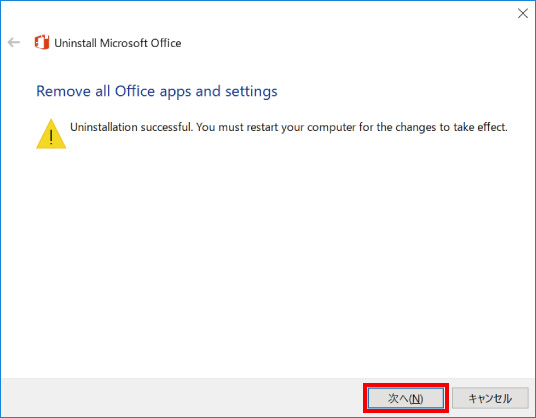
⑧ 他に問題がないかチェックを行う旨のメッセージが表示されますので「YES」をクリックし、少し待ちます。
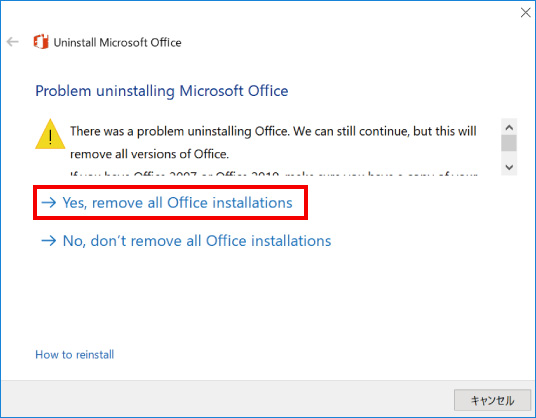
⑨ 削除完了の英語メッセージが表示されますので、「次へ」をクリックします。
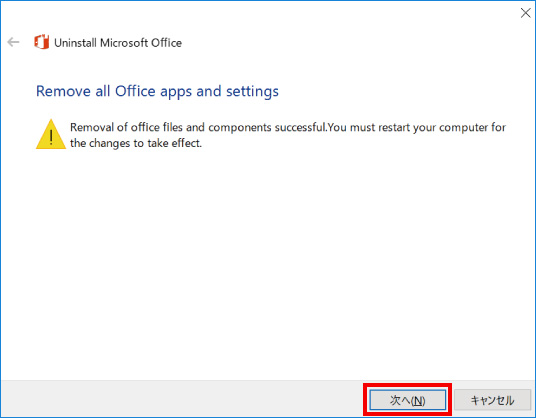
⑩ 問題が解決したかどうかの結果が「未解決」または「解決済み」で表示されますので、確認の上で「閉じる」をクリックしたら削除は完了です。
※「未解決」が表示された場合でもパソコンやOfficeの動作も問題がない場合もあります。
また未解決のままでPC操作に不具合がある場合は、0120-466-247(10:00-17:30)までご連絡をお願い致します。
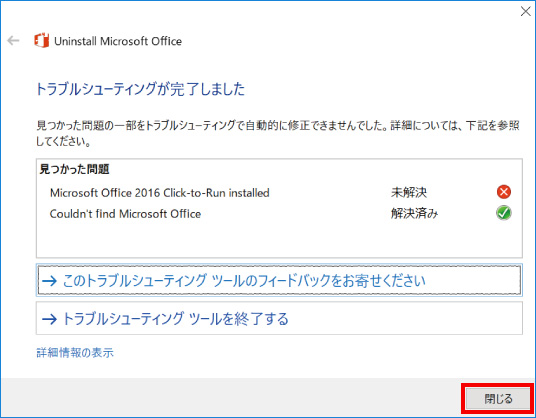
※この手順は、Windows10での方法です。今後のWindows更新により画面表示などが変更になる場合もあります。
※誤った手順による不具合に関しては、一切保証を致しかねます。予めご了承くださいませ。



