ソフト削除方法
※ソフトを削除する際は、削除するソフト名にご注意をした上で削除をお願いします。
① キーボードの「Windows」キーを押しながら「I」キーを押すと、「設定」が表示されます。

② 設定画面の中から「アプリ」をクリックし、表示された画面にある「アプリと機能」をクリックします。
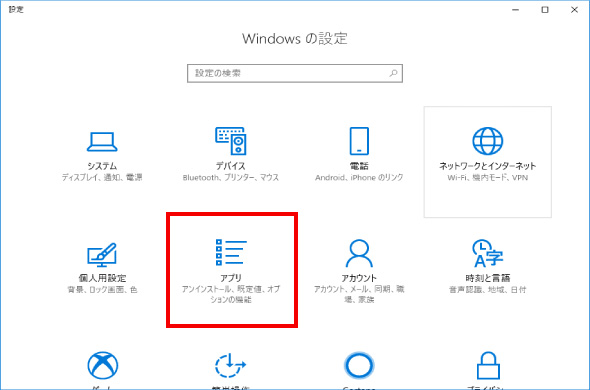

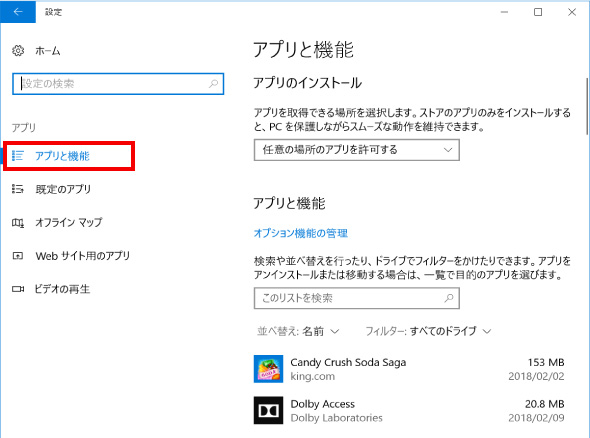
[ 削除の例:WPS Office(ワープロ等のオフィスソフト) ]
③ 今回は例として「WPS Office(ワープロ等のオフィスソフト)」を削除します。
画面をスクロール(画面右端にマウスの矢印を合わせ灰色のつまみを上下に移動)させて「WPS Office」(削除したいソフト名)をクリックし「アンインストール」をクリックします。
※実際にこの作業をするとワープロ等のオフィスソフトが消えますのでご注意ください。
※「ESET(ウイルス対策ソフト)」を削除する場合は、こちらをご確認ください。
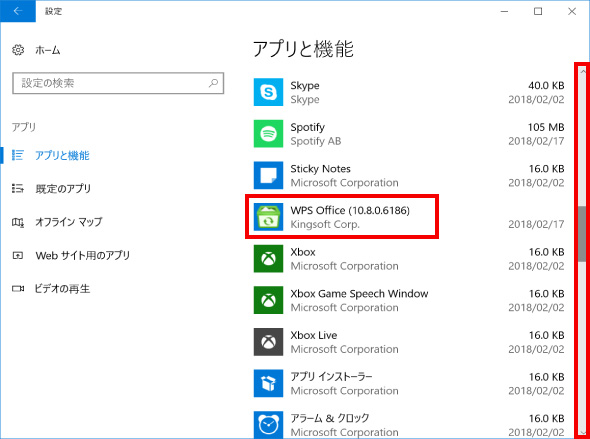

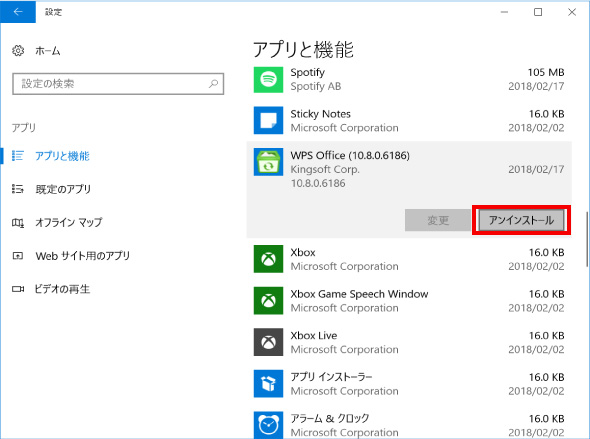
削除するソフトによっては、下記のように「変更」をクリックして削除画面に進みます。
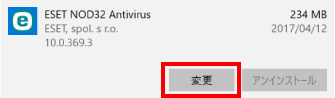
④ 削除するソフトによっては、再度確認するために「アンインストール」が表示されます。
表示された場合は「アンインストール」をクリックします。
次にユーザアカウント制御の画面から変更をおこなってもよいかという旨の表示が出てきますので「はい」をクリックします。
このあとは、画面の指示に従い「次へ」をクリックしていき削除をおこないます。
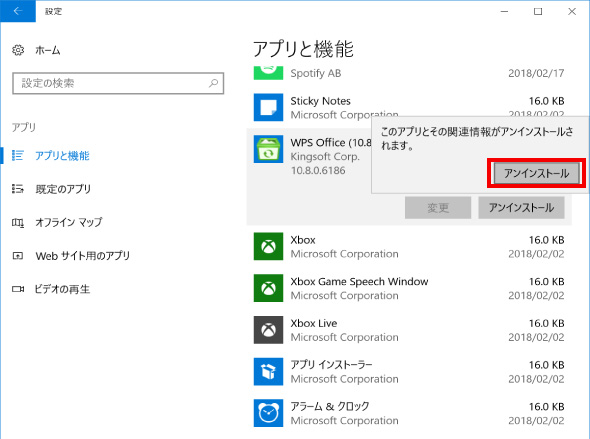

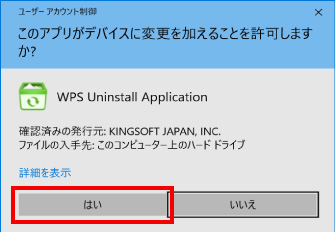
[ 削除の例:ESET(ウイルス対策ソフト) ]
③ 当社で販売しているパソコンにはESET体験版が標準でインストールされています。
他のウィルス対策ソフトを利用される場合は、ソフト削除方法の①②を実行後、下記の手順に従いESETの削除をおこなってください。
※「WPS Office(ワープロ等のオフィスソフト)」を削除する場合は、こちらをご確認ください。
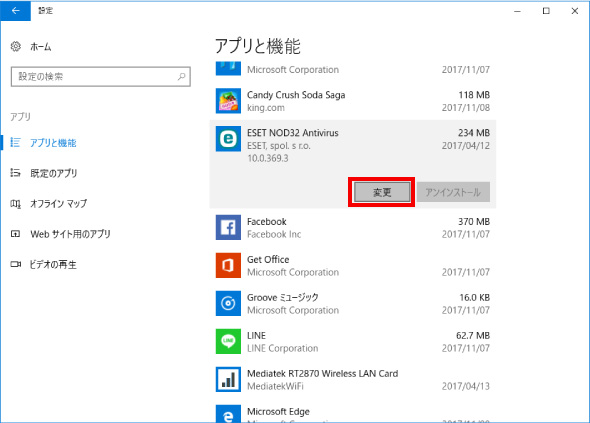

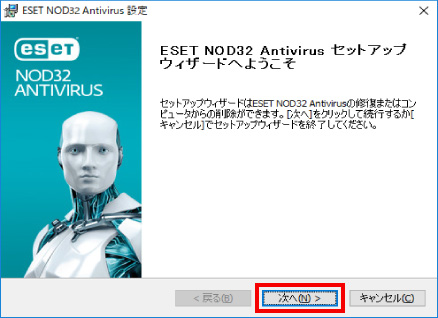

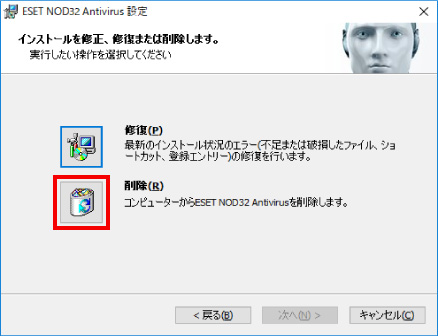

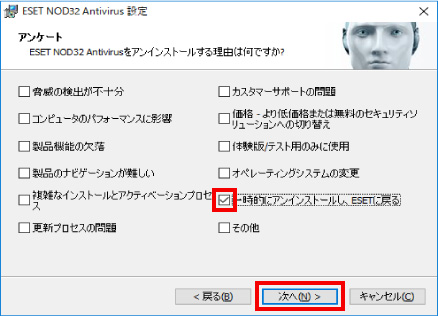

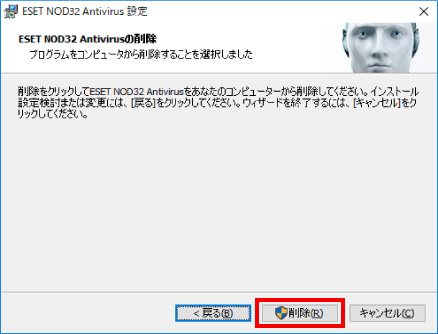

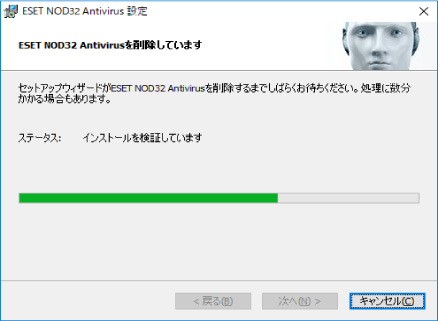

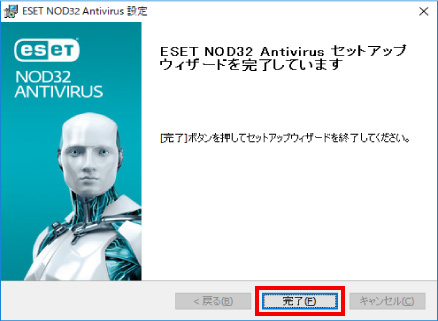

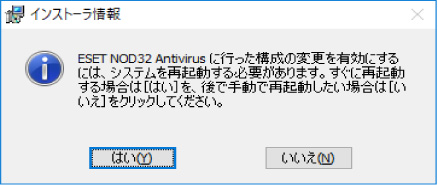
「はい」をクリックするとパソコンの再起動を行います。再起動を行って困る場合は「いいえ」をクリックしてください。再起動をしないと削除作業は完了しません。
※この手順は、Windows10での方法です。今後のWindows更新により画面表示などが変更になる場合もあります。
※誤った手順による不具合に関しては、一切保証を致しかねます。予めご了承くださいませ。



