タスクバーのアイコンを表示・非表示する方法
デスクトップ画面の右下、タスクバーの右端に表示される場所を「通知領域」と呼びます。
よく使用する項目を通知領域に登録しておくと、パソコンの使い勝手が良くなります。
このページでは、通知領域にアイコンを表示・非表示する方法をご案内します。
Windows 11の場合 → Windows 10の場合 →
【Windows 11の場合】
① デスクトップ画面の下にあるタスクバーの何も表示されていないところにマウスの矢印を合わせ、マウスを右クリックします。
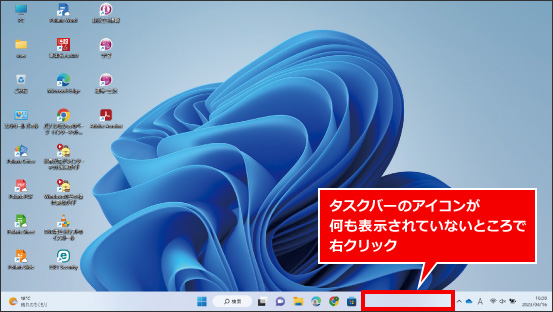
② 表示されたメニューの中から「タスクバーの設定」をクリックします。
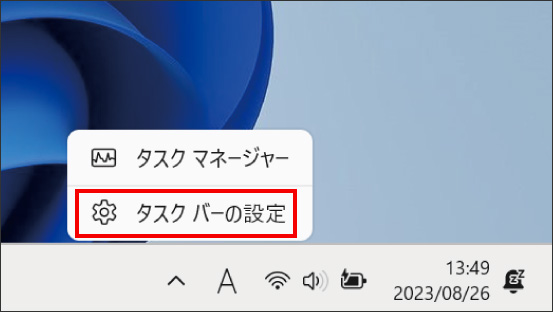
③ タスクバーの設定画面が開きます。「その他のシステム トレイアイコン」をクリックします。
※該当の項目が表示されていない場合は、右側のスクロールバーをスクロールしてください。
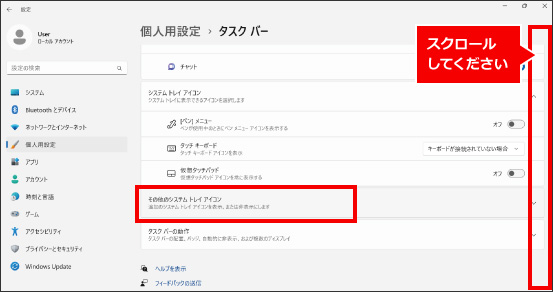
④ いつも表示させたい項目を「オン」にすると、タスクバーに表示されます。
表示させたくない項目は「オフ」に設定します。
お使いのパソコンの機械構成によって、一覧に表示される項目が異なります。
また、項目が一覧に表示されていても、機能を使う条件が整っていない場合には反応(動作)しません。
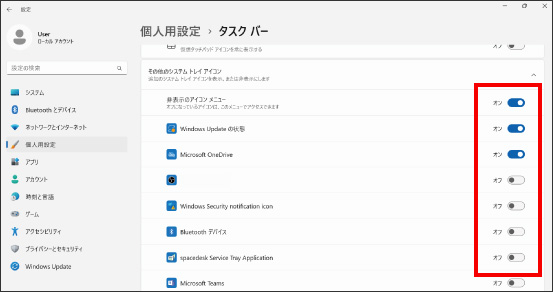
※この手順は、Windows11での方法です。今後のWindows更新により画面表示などが変更になる場合もあります。
※誤った手順による不具合に関しては、一切保証を致しかねます。予めご了承くださいませ。
【Windows 10の場合】
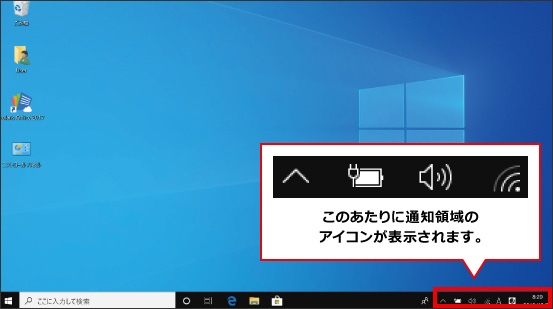
① キーボードの「Windows」キーを押しながら「I」キーを押すと、「設定」が表示されます。

② 表示された画面の中にある「個人用設定」をクリックします。
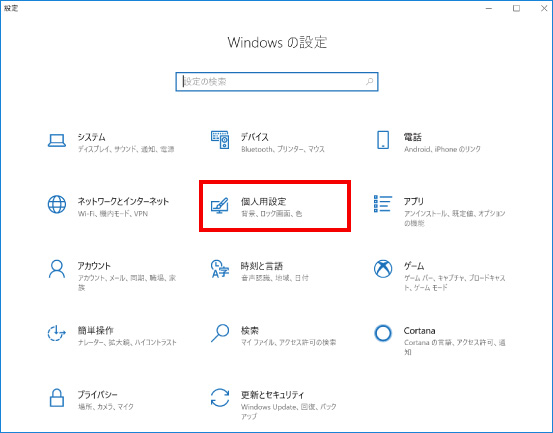
③ 表示された画面の左側にある「タスクバー」をクリックします。
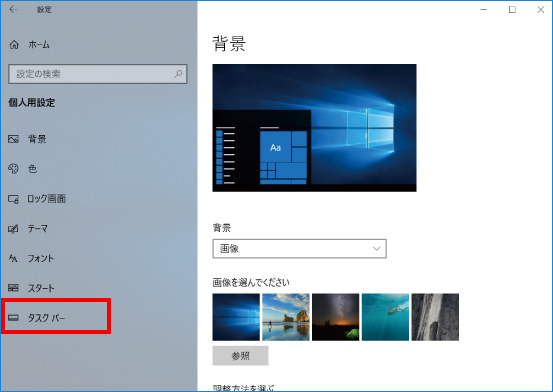
④ 表示された画面の右にある「通知領域」の項目内にある「タスクバーに表示するアイコンを選択します」をクリックします。
時計、音量、ネットワーク、電源などの項目を表示・非表示設定したい場合はコチラ→
「通知領域」の項目が下に隠れている場合は、画面の右側にカーソルを持っていきスクロールして表示してください。
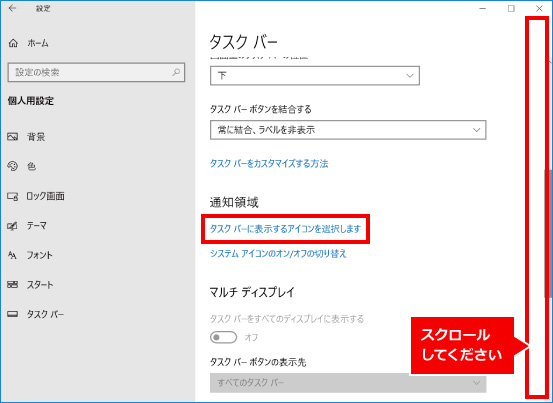
⑤ いつも表示させたい項目を「オン」にすると、タスクバーに表示されます。
表示させたくない項目は「オフ」に設定します。
お使いのパソコンの機械構成によって、一覧に表示される項目が異なります。
また、項目が一覧に表示されていても、機能を使う条件が整っていない場合には反応(動作)しません。
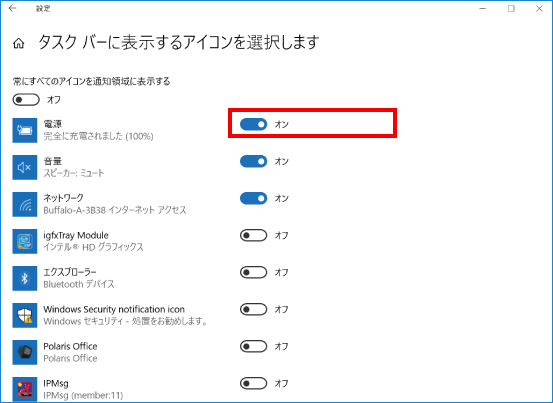
【 時計、音量、ネットワーク、電源などの項目を表示・非表示設定したい場合 】
⑥ 「通知領域」の項目内にある「システム アイコンのオン/オフの切り替え」をクリックします。
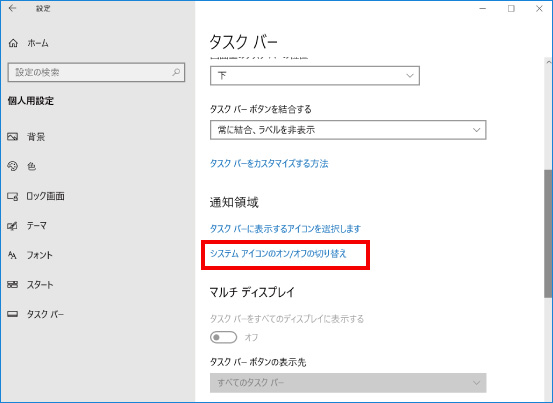
⑦ いつも表示させたい項目を「オン」にすると、タスクバーに表示されます。
表示させたくない項目は「オフ」に設定します。
お使いのパソコンの機械構成によって、一覧に表示される項目が異なります。
また、項目が一覧に表示されていても、機能を使う条件が整っていない場合には反応(動作)しません。
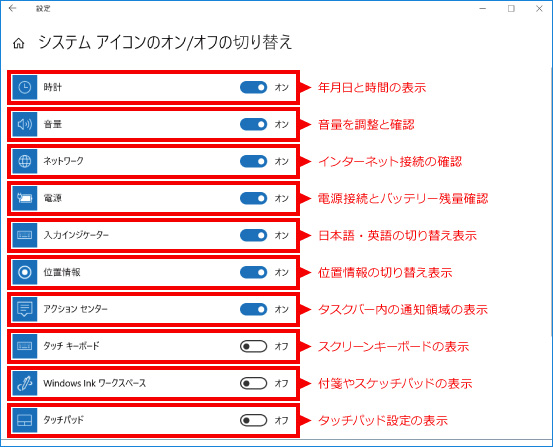
※この手順は、Windows10での方法です。今後のWindows更新により画面表示などが変更になる場合もあります。
※誤った手順による不具合に関しては、一切保証を致しかねます。予めご了承くださいませ。



