Microsoft Officeの修復方法
ワードやエクセルなどのMicrosoft Officeで不具合があった場合、「プログラム修復」を実行することで問題が解決することがあります。
今回は一例として、Microsoft Office 2019 Personalの修復を行います。
① キーボードの「Windows」キーを押しながら「X」キーを押すと、「メニュー」が表示されます。
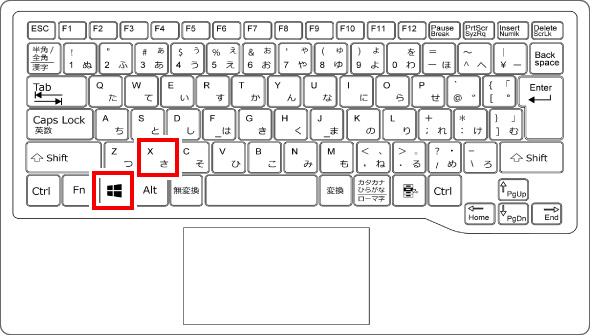
② 画面の左下に表示された項目から「アプリと機能」という項目をクリックします。
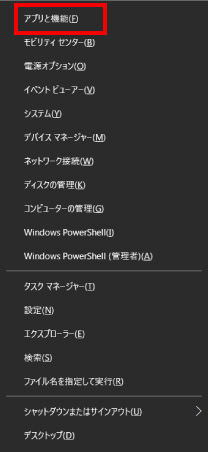
③ 表示された画面の右にある「Microsoft Office Personal 2019」の名前をクリックします。
「Microsoft Office Personal 2019」の項目が下に隠れている場合は、画面の右側にカーソルを持っていきスクロールして表示してください。
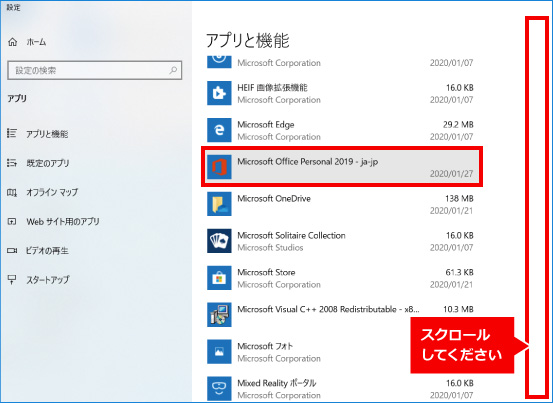
④ 「変更」をクリックし、「このアプリがデバイスに変更を加える事を許可しますか?」と表示されたら「はい」をクリックします。
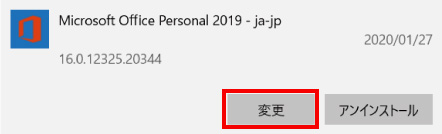

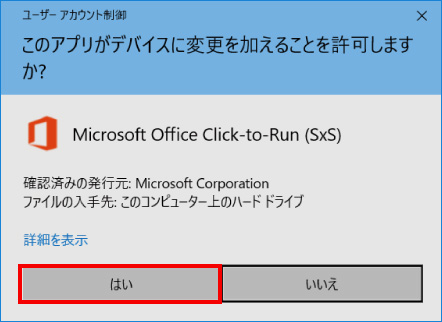
⑤ 「Officeプログラムをどのように修復しますか?」と表示されます。
「クイック修復」を選択し、「修復」をクリックします。
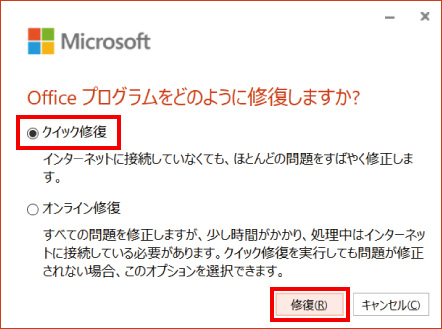
⑥ 表示される指示に従って、クイック修復を完了させてください。
その後、Microsoft Office 2019を起動し、問題が解決しているか確認してください。
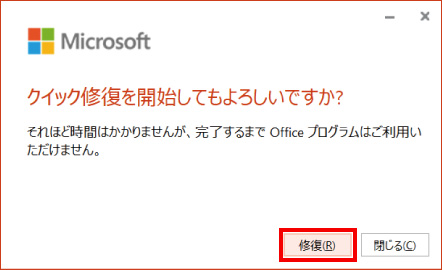

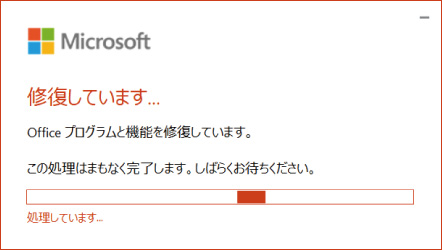

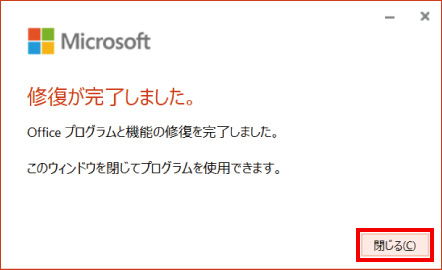
⑦ 「クイック修復」を実行後も問題が解決しない場合は、「オンライン修復」を実行してください。
※「オンライン修復」の実行には1~2時間ほどかかります。また、インターネットに接続している必要があります。
手順①から④までを実行し、「オンライン修復」を選択して、「修復」をクリックします。
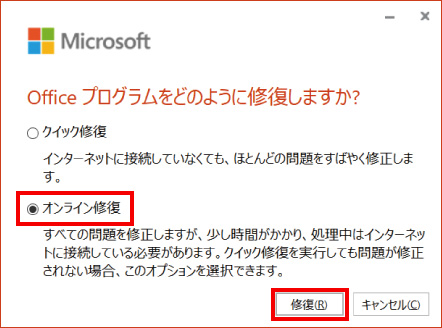
⑧ 表示される指示に従って、オンライン修復を完了させてください。
その後、Microsoft Office 2019を起動し、問題が解決しているか確認してください。
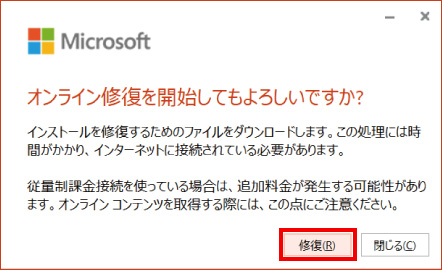

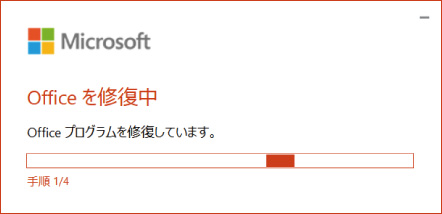

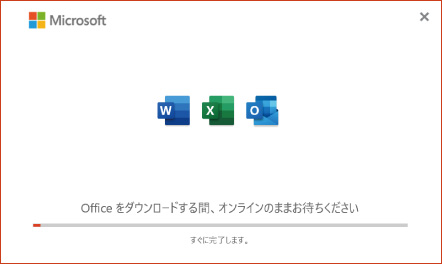

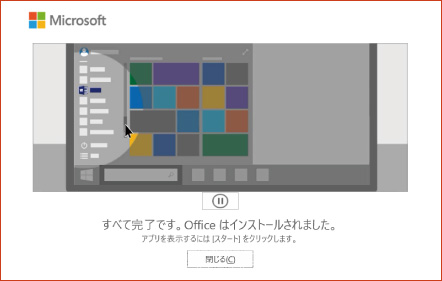
※この手順は、Windows10での方法です。今後のWindows更新により画面表示などが変更になる場合もあります。
※誤った手順による不具合に関しては、一切保証を致しかねます。予めご了承くださいませ。



