Windows Updateの更新状態を確認する
Windows Updateの更新プログラムが最新の状態になっていない場合、Windowsの動作が遅くなる可能性がありますので、Windows Updateの更新状態を確認します。
① キーボードの「Windows」キーを押しながら「I」キーを押すと、「設定」が表示されます。

② 表示された画面の左下にある「Windows Update」をクリックします。
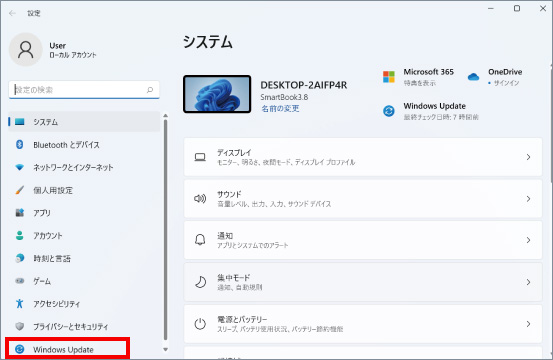
③ Windows Updateの項目の更新状態を確認します。
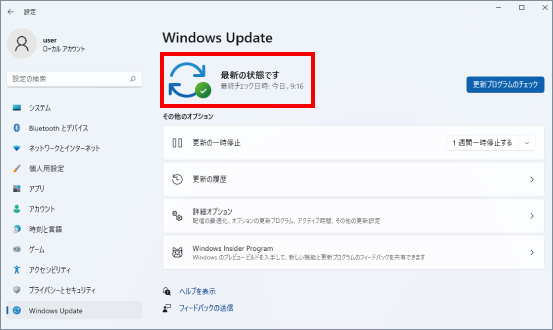
「更新プログラムがインストールを待機しています」「いますぐ再起動する」「ダウンロード中」と表示されている場合は、更新プログラムが適用されていない事により動作が遅くなっている場合があります。
更新内容により適用する時間が異なりますが、年に1回ほどある大きなWindows11更新の場合は2~3時間ほど導入に時間が掛かる場合があります。
Windows UpDateが「最新の状態です」という表記でも動作が改善しない場合は、引き続き「Windows11パフォーマンスの最適化」をおこないます。
パフォーマンスの最適化
① キーボードの「Windows」キーを押しながら「I」キーを押すと、「設定」が表示されます。

② 画面の右側にカーソルを持っていきスクロールして「バージョン情報」の項目をクリックします。
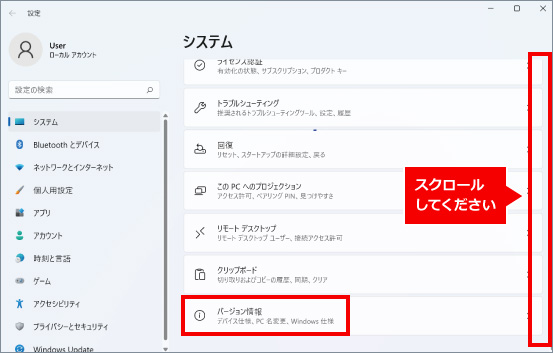
③ 表示された画面の中にある「システムの詳細設定」をクリックします。
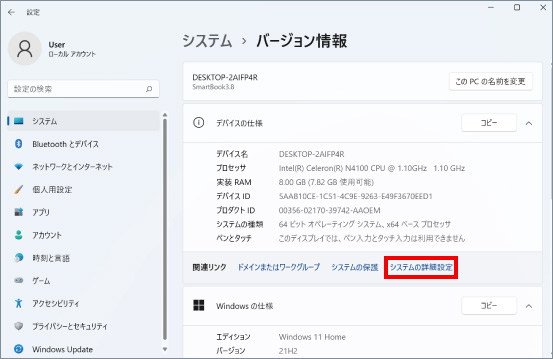
④ 「システムのプロパティ」が表示されます。パフォーマンスの項目にある「設定」をクリックします。
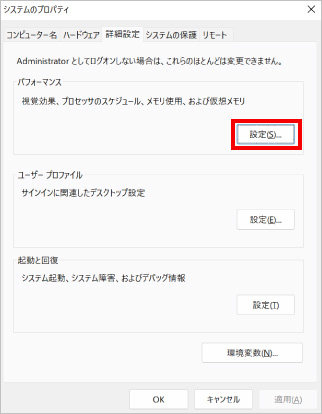
⑤ 「パフォーマンス オプション」が表示されます。「パフォーマンスを優先する」をクリックします。
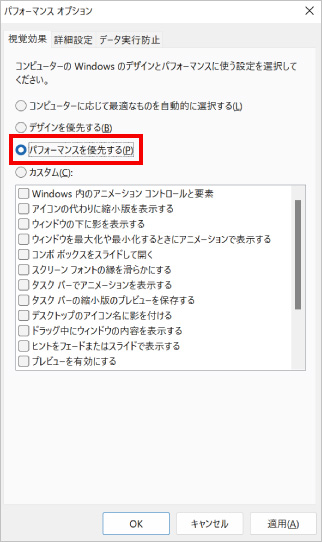
⑥ 全てのチェックが外れますので、「アイコンの代わりに縮小版を表示する」と「スクリーンフォントの縁を滑らかにする」をクリックし、「OK」をクリックします。
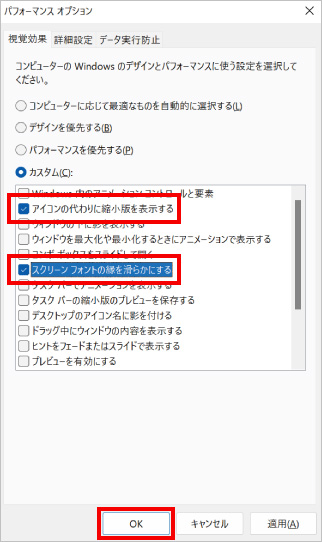
以上の手順が終わりましたら、パソコンの動きが良くなったかを確認します。
※今回の設定で、パソコン表示方法も変わります。表示方法を元に戻す場合は、「コンピューターに応じて最適なものを自動的に選択する」をクリックし、「OK」をクリックします。
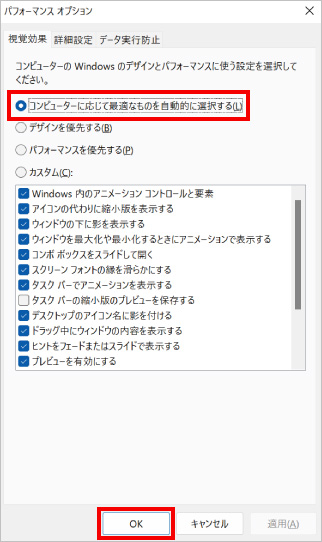
※この手順は、Windows11での方法です。今後のWindows更新により画面表示などが変更になる場合もあります。
※誤った手順による不具合に関しては、一切保証を致しかねます。予めご了承くださいませ。



