写真の取り込み方法
※デジタルカメラの種類など、取り込みを行う機器によって下記の方法で取り込めない場合もあります。
Windows 10の場合 → Windows 11の場合 →
【Windows 10の場合】
① SDカードリーダーまたはデジタルカメラ本体をパソコンに接続してください。
② パソコン画面の左下にあるWindowsマーク「![]() 」をクリックします。
」をクリックします。
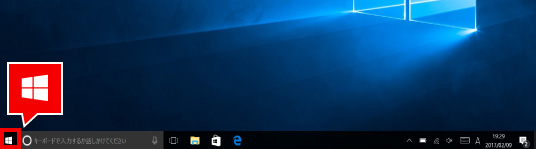
③ アプリケーション一覧が表示されますので、カーソルを上に持っていきスクロールして「フォト」をクリックします。
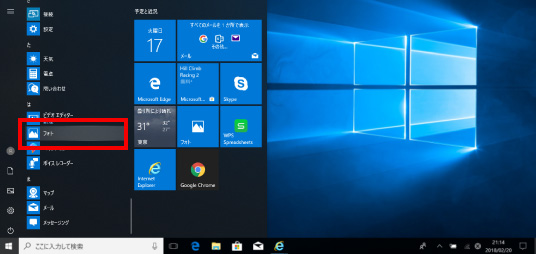
④ 「フォト」が立ち上がります。
表示された画面にある「インポート」をクリックし「USBデバイスから」をクリックします。
※パソコン内に取り込み済みの写真データを選択する場合は「フォルダから」をクリックします。
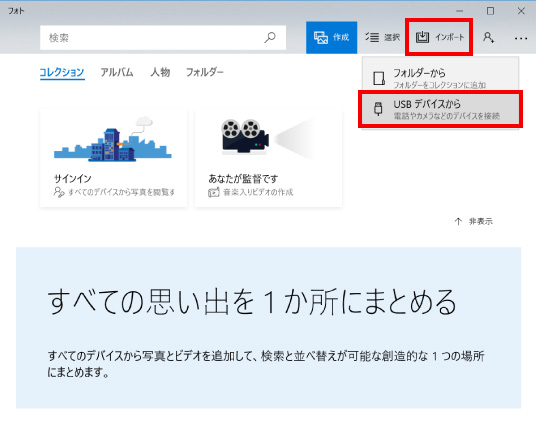

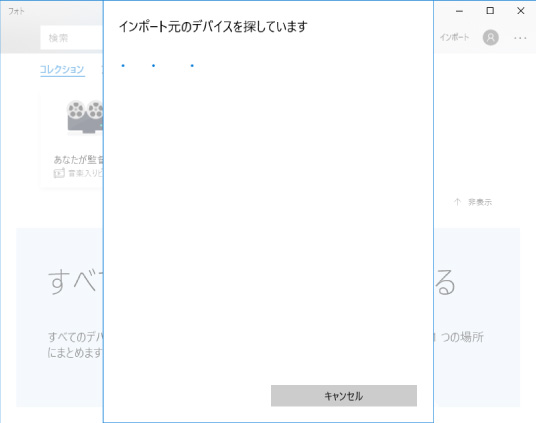
⑤ 「インポート元のデバイスを選んでください」画面が表示されます。表示された画面の中から取り込みをしたいUSB機器をクリックします。(今回は一例としてUSBメモリのFを選択します)
※下記画面に登録をしたいUSB機器がない場合は、キャンセルをクリックし、接続する機械の電源が入っているか・接続する機械とパソコンとの配線がつながっているかを確認してください。その後、③からの操作を再度行ってください。それでも表示されない場合は、USB機器がこのソフトに対応していない可能性がありますので、機械の購入元にお問い合わせをお願いいたします。
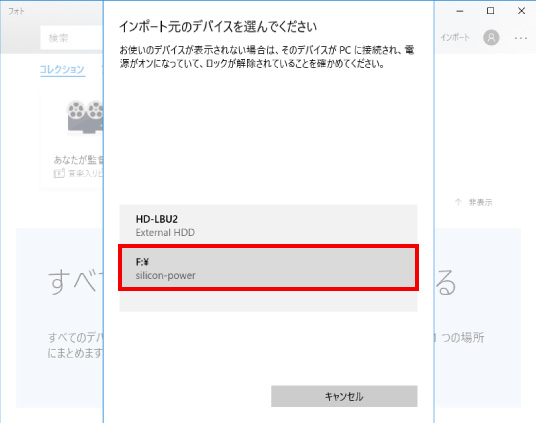

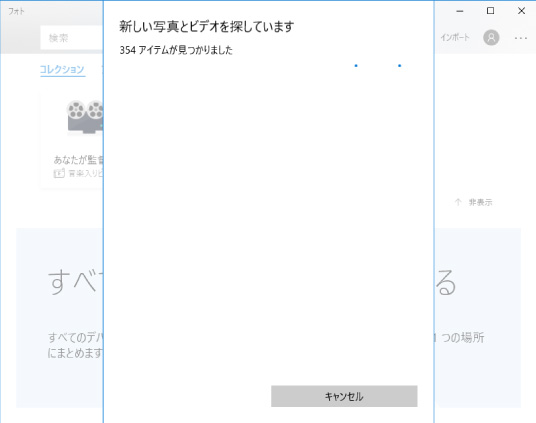
⑥ 「インポートする項目の選択」画面が表示されます。表示された画面の中から取り込みをしたい写真をクリックし「レ点」を付けます。
付け終わったら「選択した項目のインポートをクリック」します。
※接続した機器にある全ての写真を取り込む場合は、「すべて選択」という文字をクリックします。
選択を誤ってしまい、再度全てやり直したい場合は「すべて選択解除」をクリックします。
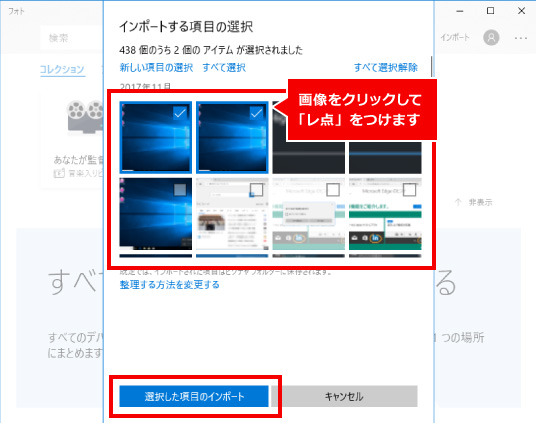
⑦ 写真が正しく取り込めたか確認します。インポートで取り込んだ写真は、「ピクチャ」フォルダの中にあります。デスクトップにあるPCのアイコンをダブルクリック(すばやく2回クリックを行うこと)し、画面の左にある「ピクチャ」をクリックします。日付フォルダー(写真の撮影日)のフォルダが表示されますので、ダブルクリックして写真を確認してください。
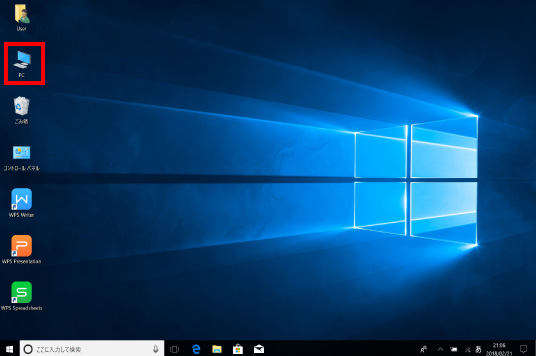

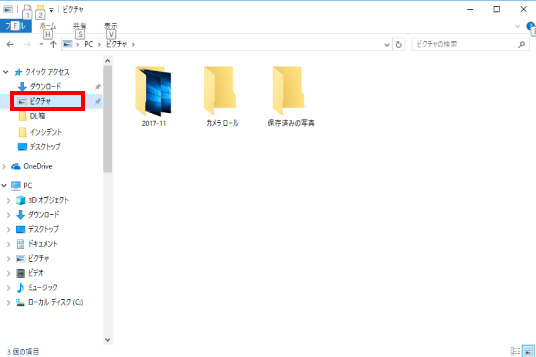
※この手順は、Windows10での方法です。今後のWindows更新により画面表示などが変更になる場合もあります。
※誤った手順による不具合に関しては、一切保証を致しかねます。予めご了承くださいませ。
【Windows 11の場合】
① SDカードリーダーまたはデジタルカメラ本体をパソコンに接続してください。
② パソコン画面の下にあるWindowsマーク「![]() 」をクリックします。
」をクリックします。
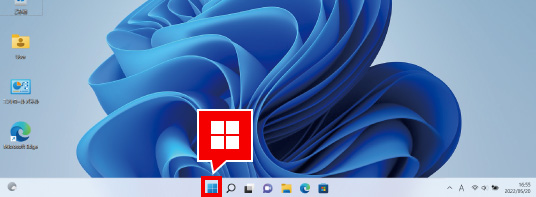
③ 表示された画面の中にある「フォト」をクリックします。
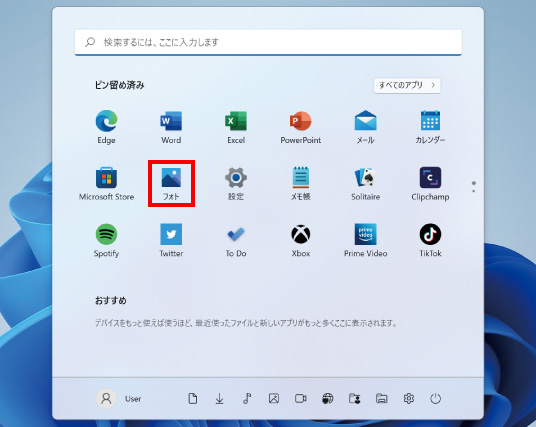
④ 「フォト」が起動します。
OneDriveとフォトを同期させる確認画面が表示されますので、今回は「今は実行しない」をクリックします。
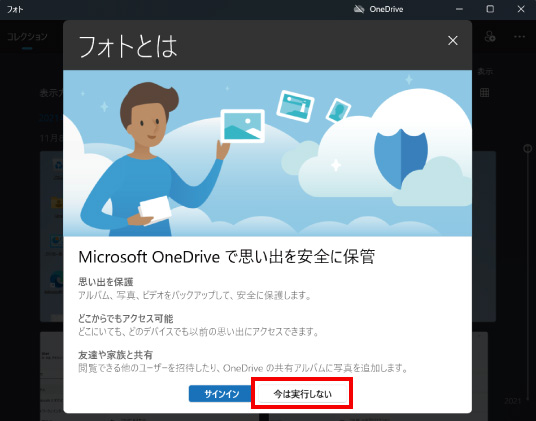
※OneDriveを利用すると、写真をどこからでも見ることができるようになり、写真の共有もできるようになります。
OneDriveを利用してフォトとデータを同期させる場合は「サインイン」をクリックし、作業を進めてください。
その他のOneDriveの便利な活用方法はコチラ →
⑤ 表示された画面の中にある「![]() 」をクリックします。
」をクリックします。
表示されたメニューの中から「接続されているデバイスから」をクリックします。
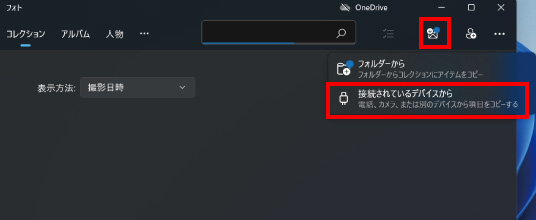
⑥ 接続したSDカードリーダーやデジタルカメラ内に保存されている項目(写真)が表示されるまで待ちます。
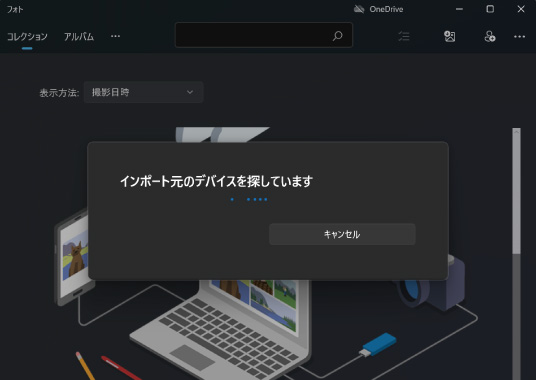
⑦ 写真が表示されましたら、どの写真をインポート(取り込む)のか選んでいきます。
「選択してください」という項目の「なし」をクリックします。
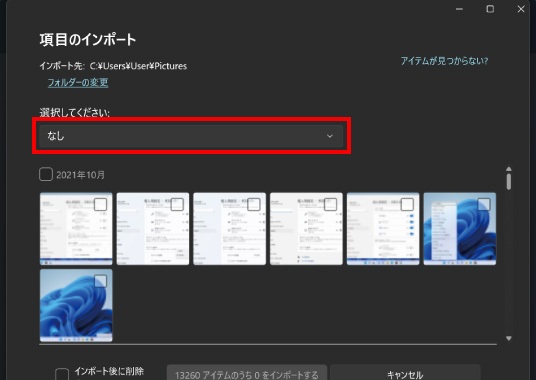
※ 接続したデバイス内の全ての写真をインポートする場合は「すべての項目」をクリックします。
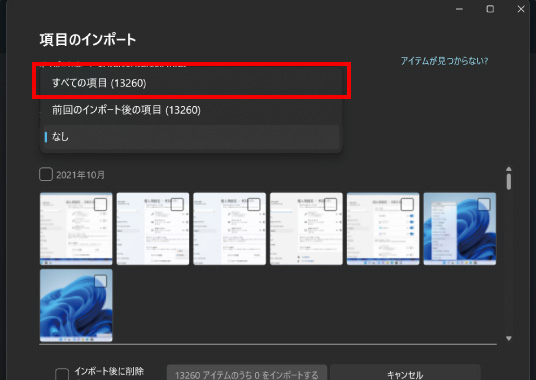
⑧ インポートする写真をクリックし、レ点をつけます。※今回は3項目のインポートを行います。
写真を選択できたら「~~アイテムのうち3をインポートする」をクリックします。
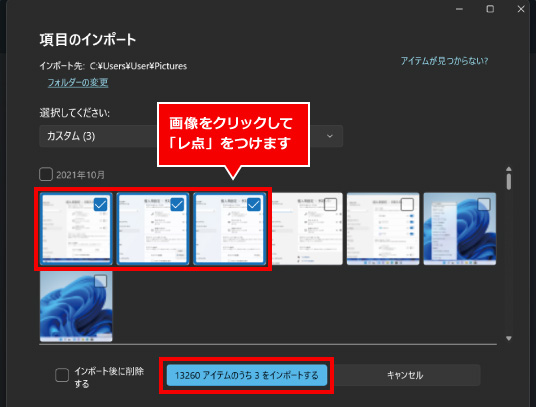
⑨ 「インポートが完了しました」と表示されましたら「OK」をクリックします。
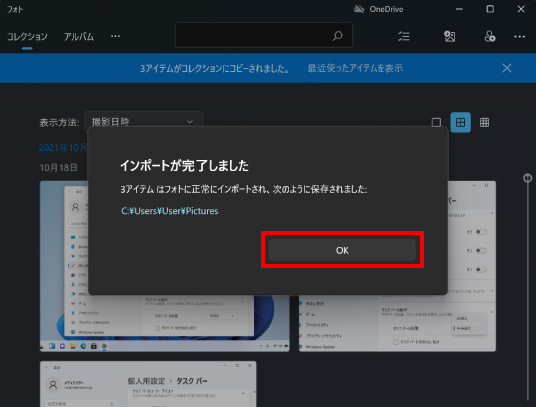
⑩ 写真が正しく取り込むことができたか確認します。
インポートで取り込んだ写真は、「ピクチャ」フォルダの中にあります。デスクトップにあるPCのアイコンをダブルクリック(すばやく2回クリックを行うこと)し、画面の左にある「ピクチャ」をクリックすると画面の右に表示されます。
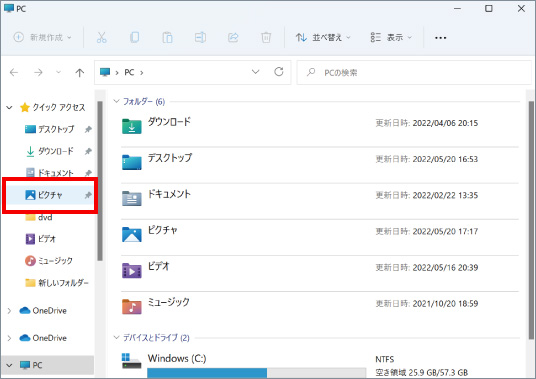

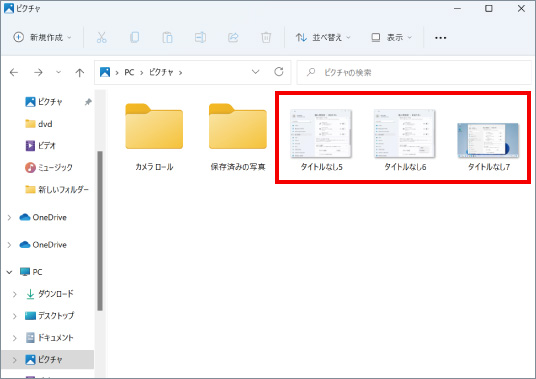
※この手順は、Windows11での方法です。今後のWindows更新により画面表示などが変更になる場合もあります。
※誤った手順による不具合に関しては、一切保証を致しかねます。予めご了承くださいませ。



