データ移行とバックアップ
パソコンを買い替えたときに少し面倒なのが、古いパソコンからのデータの移行です。うまくデータ移行できなくてお困りの方、また万が一に備えて大切なデータを保存しておきたい方も必見! スムーズにデータの移行・バックアップを行うコツをお伝えします。
この記事はこんな方にオススメ
- パソコンを買い替えて、新しいパソコンにデータを引っ越ししたい方。
- データが多くなりすぎて、パソコンの動作が遅くなったり、新しくアプリやデータが保存できずにお困りの方。
- 万が一に備えて大切なデータをバックアップしたい方。
データ移行できるものとできないもの
- アプリケーション…

アプリケーションを新しいパソコンでも使いたい場合、新しいパソコンへの再インストールが必要です。 - パスワードや設定…

テキストデータとして保存したり、紙などにメモをしておく必要があります。 - 文書・メール・写真・動画・音楽など…

データ移行・バックアップの大まかな流れ
- 保存データの仕分け
- 古いPCからのデータ保存
- 新しいPCへのデータコピー(必要な場合)
データ移行・バックアップに必要なもの
- USB接続の外付けストレージかクラウドストレージ
移行・バックアップしたいデータがコピーできる容量のものをご用意ください。 - 新しいパソコン(必要な場合)
データ移行・バックアップの手順
今回は、古いWindows7のパソコンから新しいWindows10のパソコンにUSBメモリを使い、フォルダ作成してから新しいパソコンにデータコピーを行う方法をご案内します。
※Windows7からWindows 11への場合でも、同様の手順でデータ移行が可能です。
■ データの仕分け
新しいパソコンで必要なデータをデスクトップ等、判りやすい場所にまとめます。
① 古いパソコン(今回はWindows7)のデスクトップ画面の何もないところにマウスの矢印をあわせ、マウスの右ボタンを押します。表示された画面に内にある「新規作成」にマウスの矢印をあわせます。その右に表示された項目にある「フォルダ」をクリックすると、新しいフォルダーが作成されます。
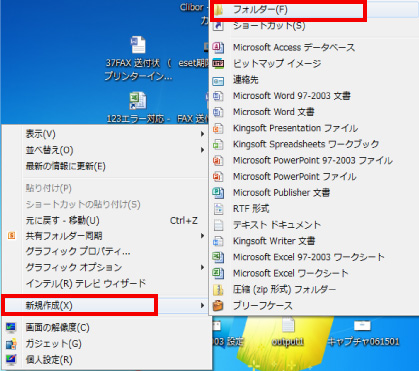
② コピーしたいファイルの上にマウスの矢印を合わせて、右クリックします。
メニュー内にある「コピー」をクリックします。
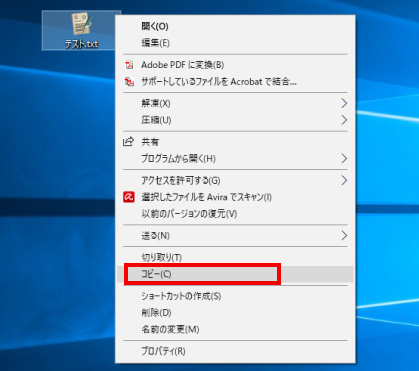
③ ①で作成したフォルダを開き、アイコンのない場所で右クリックします。
メニュー内にある「貼り付け」をクリックします。コピーされたファイルがコピー先のウィンドウに表示されます。
※複数フォルダやファイルがある場合は、キーボードのCtrlのキーを押したままクリックすると複数選択できます。
※全ての表示された画面内にある全てのファイルやフォルダを選択したい場合は、キーボードのCtrlを押したまま「A」のキーを押すと全て選択ができます。
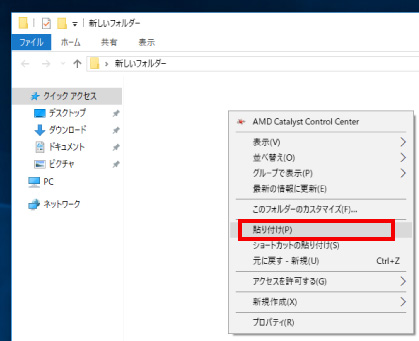

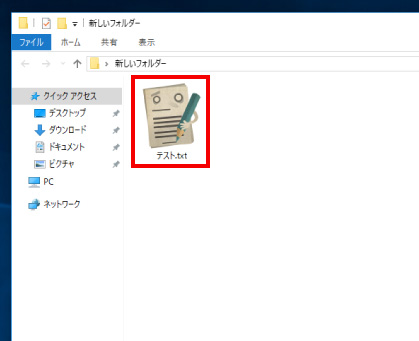
■ 古いPCからのデータコピー
① USBメモリなどの保存する機器をパソコン本体に挿入をしたら、データコピーをしたいファイルやフォルダの上にマウスの矢印を合わせます。マウスの矢印を合わせて、右クリックします。メニュー内にある「送る」にマウスの矢印をあわせます。その右に表示された項目にある「USBメモリ名(今回は、TOSHIBA)」をクリックしてデータをUSBメモリにコピーします。
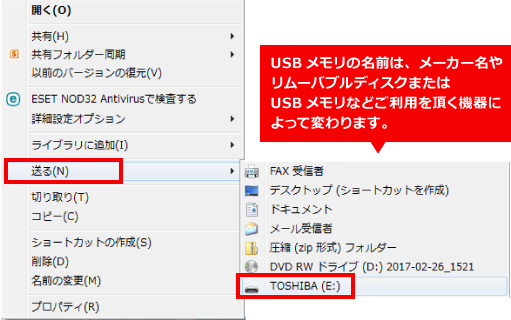
② 次にデータコピーが問題無いか確認をします。
キーボードの「Windows」キーを押しながら「E」を押すと、エクスプローラーが開きます。
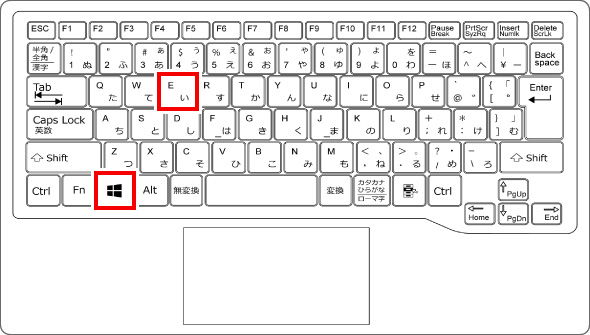
③ 表示された画面内にある「USBメモリ名(今回は、TOSHIBA)」を2回素早くクリックします。
次に表示された画面の中にコピーをしたものがあるか確認をし、正常にファイルなどが開けるか確認ができれば古いPCからのデータコピーは完了です。
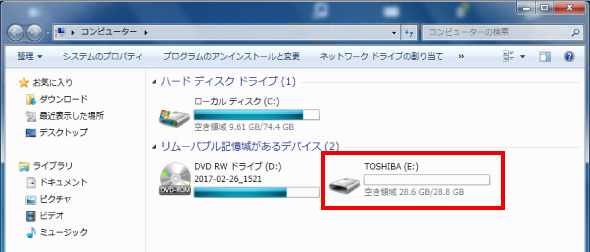

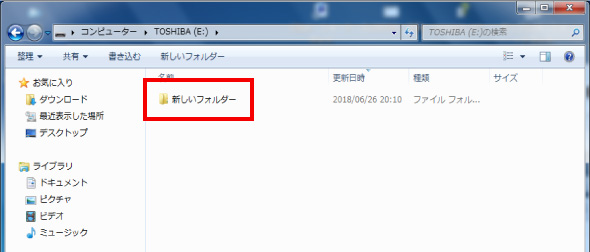

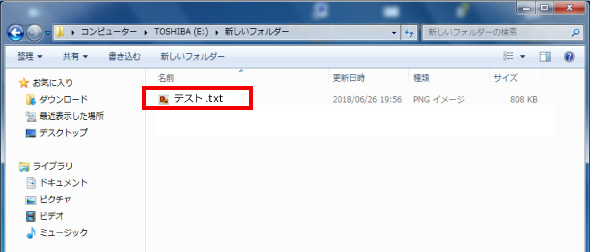
■ 新しいPCへのデータコピー
※Windows 10での操作画像になりますが、Windows 11でも同様の手順でデータ移行が可能です。
① USBメモリなどの保存する機器を新しいパソコン本体に挿入します。
② キーボードの「Windows」キーを押しながら「E」を押すと、エクスプローラーが開きます。
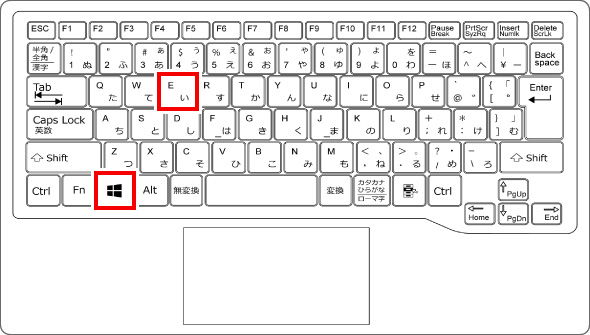
③ 表示された画面の左下にある「PC」を2回素早くクリックします。
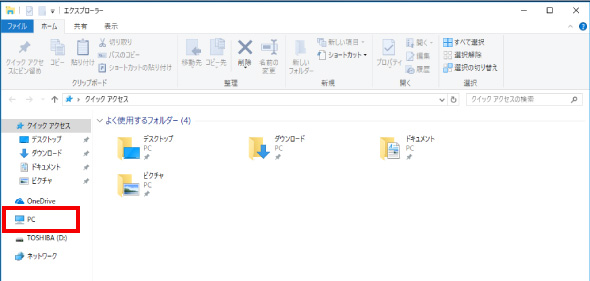
④ デバイスとドライブの項目にある「USBメモリ名(今回は、TOSHIBA)」を2回素早くクリックします。
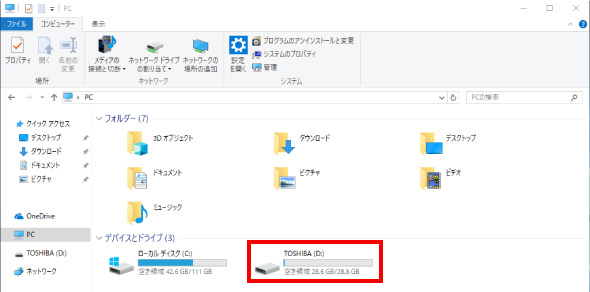
⑤ コピーしたいファイルやフォルダの上にマウスの矢印を合わせて、右クリックします。メニュー内にある「コピー」をクリックします
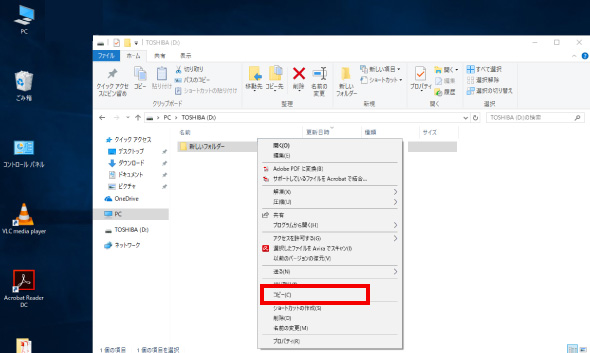
⑥ デスクトップのアイコンのない場所で右クリックします。
メニュー内にある「貼り付け」をクリックします。
デスクトップ画面上にコピーをしたいファイルやフォルダが表示されたら、新しいパソコンへのデータコピーは完了です。
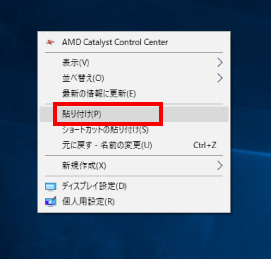
※この手順は、Windows10・Windows11での方法です。今後のWindows更新により画面表示などが変更になる場合もあります。
※誤った手順による不具合に関しては、一切保証を致しかねます。予めご了承くださいませ。



