Sモードの解除方法
Windows 11の「Sモード」とは、より信頼性の高いセキュリティと高速起動のパフォーマンスに特化したモードです。
Sモードでは、Microsoft社が安全性を検証したアプリのみインストールが可能になっています。また、ブラウザやその他の機能に制限をかけることにより、セキュリティ性が高く保たれています。その一方で、市販のソフトウェアやインターネット上で配布されているフリーソフトなどを使うことができません。
Sモードは無償で解除することができますが、一度解除するとSモードに戻すことはできません。
ご自身の使用環境などに合わせて、必要であれば以下の手順にしたがってSモードを解除してください。
Sモードの解除にはMicrosoftアカウントが必要となります。
すでにお持ちの方はMicrosoftアカウントとパスワードをお手元にご準備の上、以下の手順を行ってください。
お持ちでない方はこちらのページからMicrosoftアカウントを作成してください。
① キーボードの「Windows」キーを押しながら「I」キーを押すと、「設定」が表示されます。

② 画面の右側にカーソルを持っていきスクロールして「ライセンス認証」の項目をクリックします。
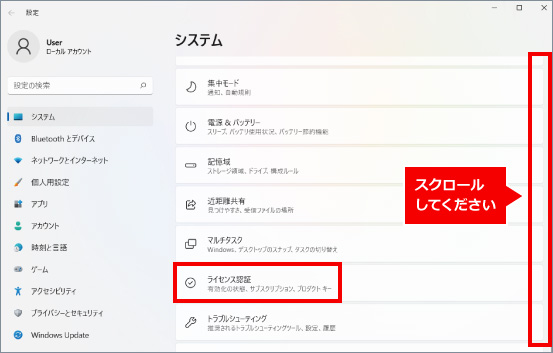
③ 表示された画面の中にある「Sモード」をクリックします。
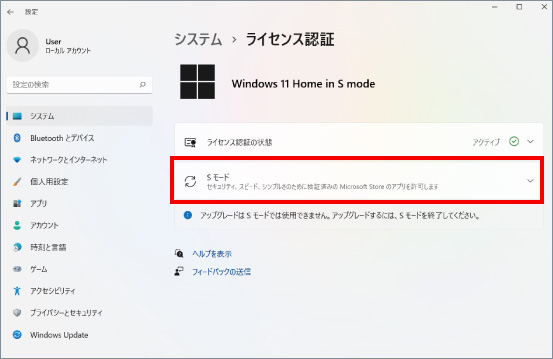
④ 表示された画面の中にある「Microsoft Storeを開く」をクリックします。
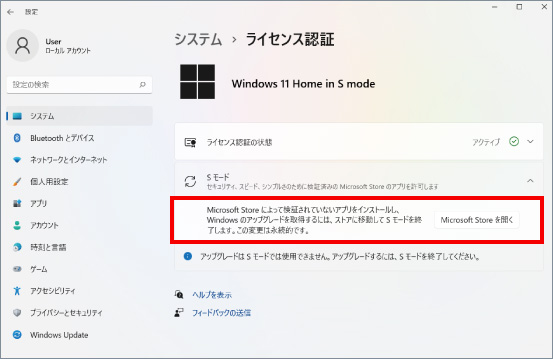
⑤ Microsoft Storeが起動し、「Sモードから切り替える」という画面が表示されます。
画面内にある「入手」をクリックします。
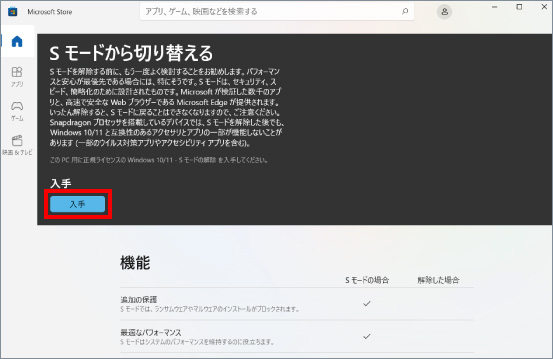
⑥ Microsoftアカウントへのサインイン画面が表示されます。Microsoftアカウントを入力して「次へ」をクリックしてください。
Microsoftアカウントをお持ちでない方は、画面内の「作成」をクリックしMicrosoftアカウントの作成手順へ進むか、コチラのページを参考にMicrosoftアカウントを作成してください。
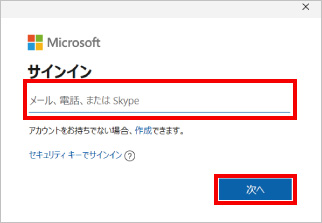
⑦ 「パスワードの入力」と表示されます。
パスワードを入力し、「サインイン」をクリックします。
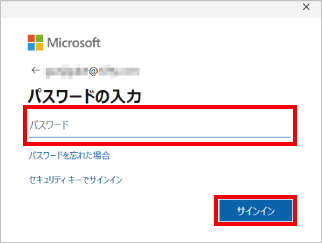
⑧ 「このデバイスではどこでもこのアカウントを使用する」と表示されます。
今回は「Microsoftアプリのみ」をクリックします。
※「次へ」をクリックした場合
このパソコン上で自動的にこのMicrosoftアカウントが使用されるようになります。Windows起動時のアカウントもこのMicrosoftアカウントへ切り替わり、Windows起動時に毎回Microsoftアカウントのパスワードの入力が求められるようになります。
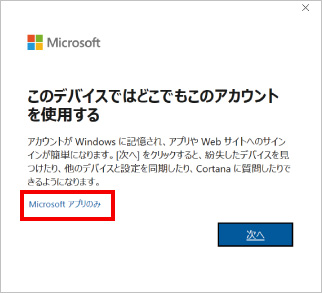
⑨ 「すべて完了しました!」を表示されましたら、「閉じる」をクリックします。

※この手順は、Windows11での方法です。今後のWindows更新により画面表示などが変更になる場合もあります。
※誤った手順による不具合に関しては、一切保証を致しかねます。予めご了承くださいませ。



