無線LANの接続方法
※パソコンの構成によっては、無線LAN機能がないものがございます。また弊社で同時購入の無線LAN子機は、CDを使ったドライバー導入は不要ですが、CDからの導入が必要な場合もございます。
① キーボードの「Windows」キーを押しながら「I」キーを押すと、「設定」が表示されます。

② 設定画面の中から「ネットワークとインターネット」をクリックし、表示された画面にある「Wi-Fi」をクリックします。
※クリックとは、画面に表示されている矢印を選択したい項目に合わせて、マウスの左のボタンを押すことです。
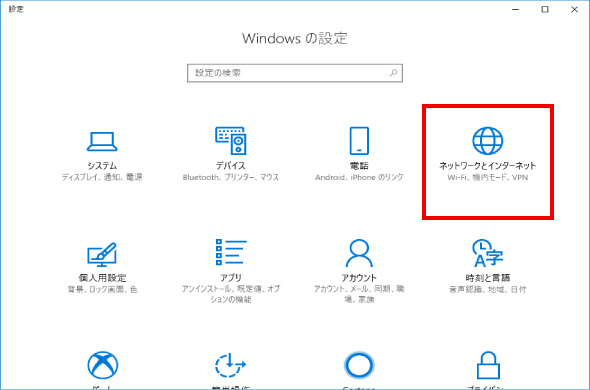

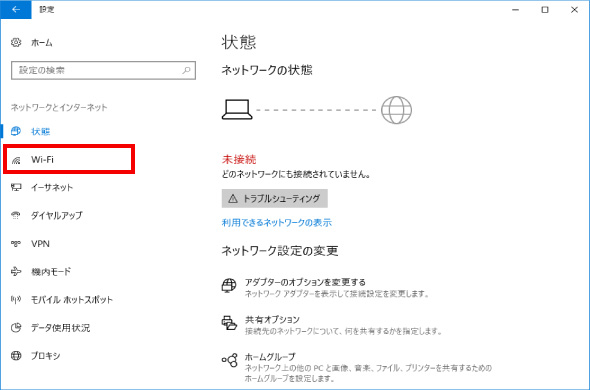
③ Wi-Fiがオンになっている事を確認し、「利用できるネットワークの表示」をクリックします。
PC画面右下にSSID(無線LANを識別するための名前)の一覧が表示されるか確認をします。
※オフになっている場合は、スイッチボタンをクリックしてオンにします。
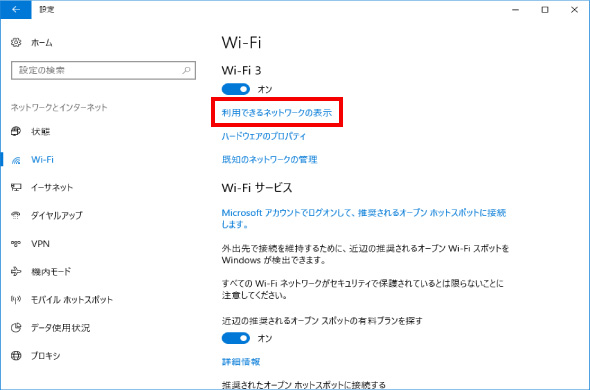

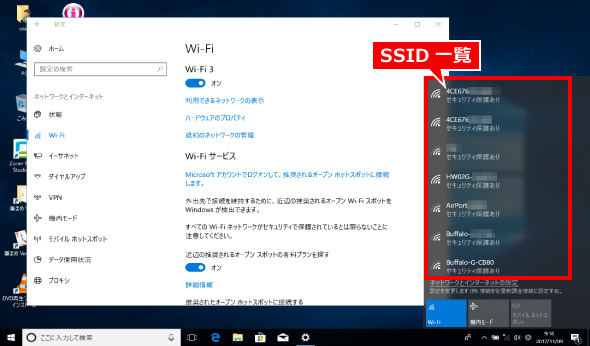
④ 利用したいSSIDをクリックし、まず「接続」をクリックします。
次にセキュリティキー(WEPやWPA等の表記をされる場合もあります)を入力し「次へ」をクリックします。
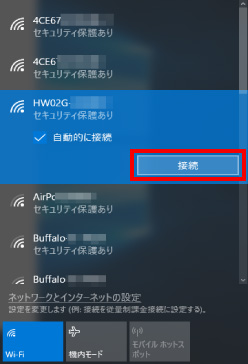

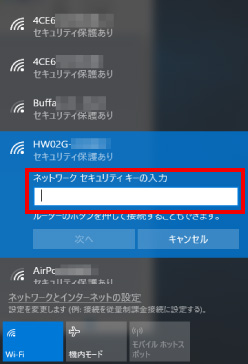
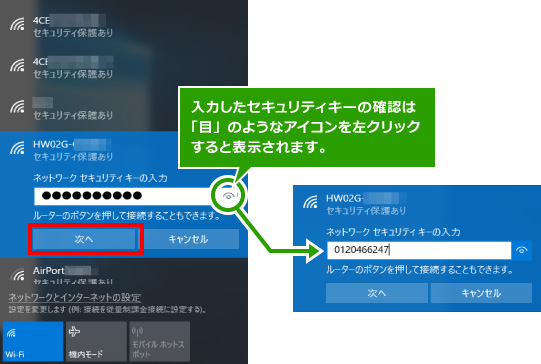
※SSIDやセキュリティキーが不明な場合は、Wifiルーターの本体・取扱い説明書や製造メーカーに確認をします。
※画像は、セキュリティ上の理由からSSIDにモザイクを入れています。
⑤ セキュリティキーの認証が通ったら、パソコン共有の確認画面が表示されますので「はい」か「いいえ」をクリックします。この設定は後で変更も可能です。すぐに共有をする必要がない場合は「いいえ」を選択します。
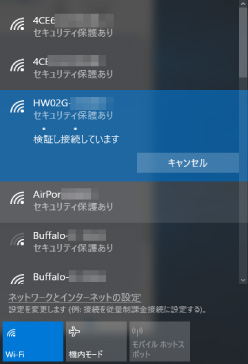

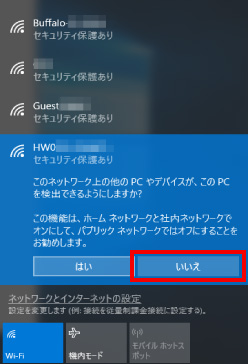
SSIDの下に「接続済み、セキュリティ保護あり」と表示されましたら無線LAN接続が完了です。
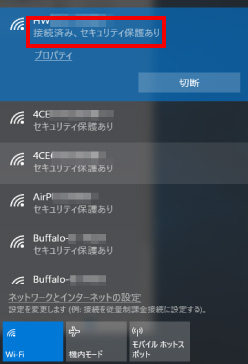
※セキュリティキーが認証が通らない場合は、大文字や小文字が正しいか確認をおこなってください。
※「接続済み、インターネットなし」と表示された場合でも、少し経過すると「接続済み、セキュリティ保護あり」に変わる場合があります。
⑥ 最後にインターネット接続ができているか、インターネットを閲覧するソフト(ブラウザ)を起動します。
画面右下にある「e」のアイコンをクリックし、Microsoft Edgeを起動させインターネットのページが正常に表示されるか確認をおこないます。
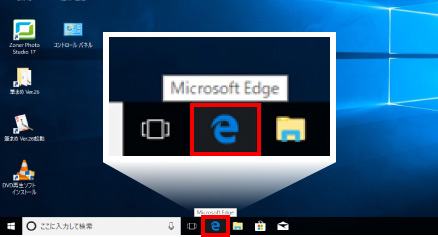

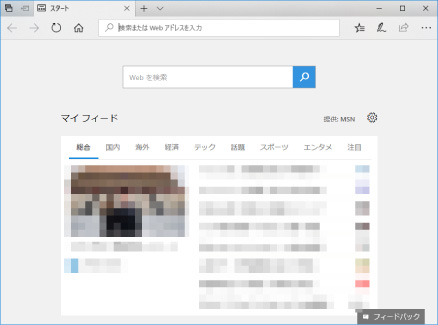
ホームページが表示され、インターネットの接続が確認できました。
※この手順は、Windows10での方法です。今後のWindows更新により画面表示などが変更になる場合もあります。
※誤った手順による不具合に関しては、保証期間内・外を問わず一切保証を致しかねます。
予めご了承くださいませ。



