画面明るさの変更方法
① キーボードの「Windows」キーを押しながら「I」キーを押すと、「設定」が表示されます。

② 設定画面の中から「システム」をクリックし、表示された画面にある「ディスプレイ」をクリックします。
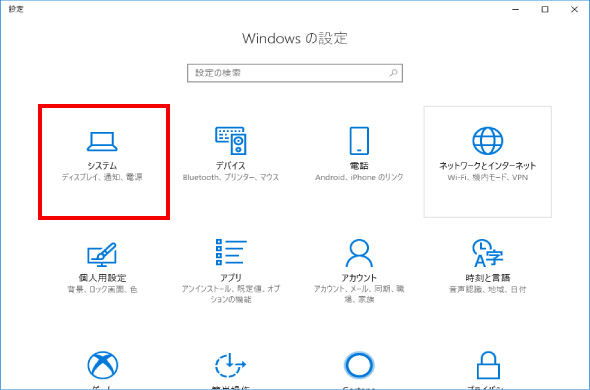

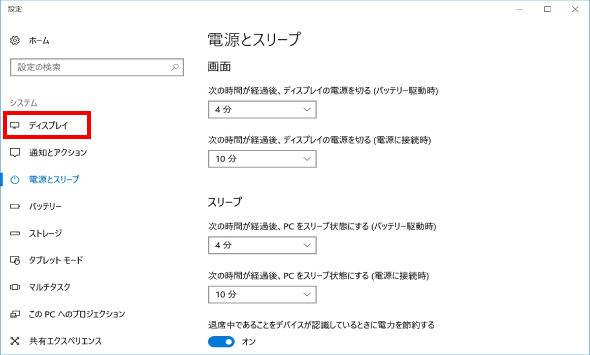
③ 画面に表示されている「明るさの変更」のつまみをクリックしたまま左右に移動させ、明るさを調整します。
※右に動かすと明るくなり、左に動かすと暗くなります。
※「明るさの変更」が表示されない場合は、こちらをご確認ください。
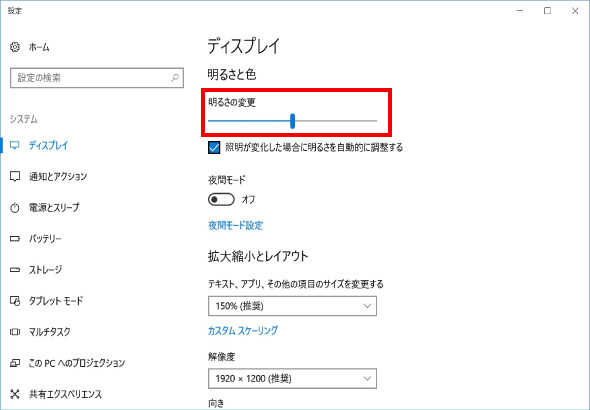

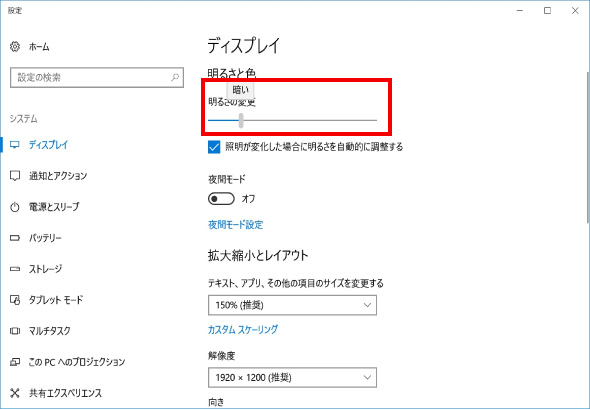
「明るさの変更」が表示されない場合
※上記の手順でうまくいかない場合は、こちらの項目を実施してください。
※パソコンを構成する部品によっては画面上の表記が異なります。
[ インテル製の場合 ]
① デスクトップ画面(パソコンの電源を入れ最初に表示される画面)の何もない所でマウスの右ボタンを押します。表示された一覧の「グラフィックプロパティ」という項目にマウスの矢印を合わせクリックします。
※インテル製の場合「グラフィックプロパティ」、AMD製の場合「AMD Catalyst Control Center」と表示されます。
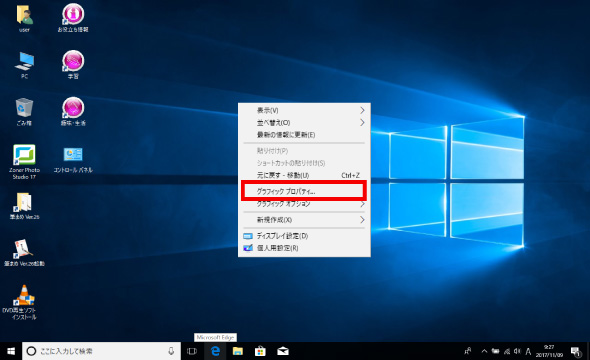
② 「基本モード」をクリックしたあとに「OK」をクリックします。
その後に表示された画面にある「色調整」をクリックします。
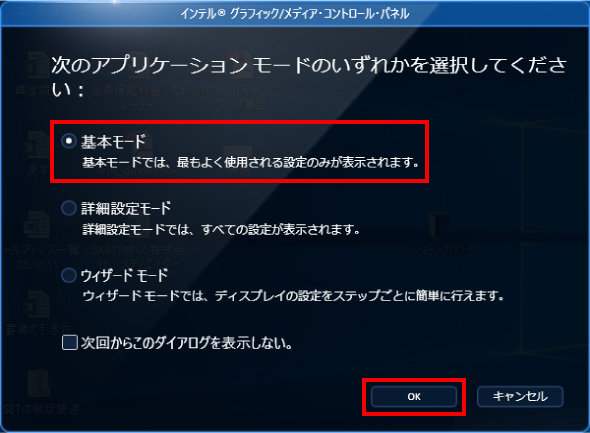


③ 「明るさ」と「コントラスト」のつまみをクリックしたまま左右に移動させ、明るさを調整します。
好みの明るさになりましたら、「OK」をクリックしてください。



[ AMD製の場合 ]
① デスクトップ画面(パソコンの電源を入れ最初に表示される画面)の何もない所でマウスの右ボタンを押します。表示された一覧の「AMD Catalyst Control Center」という項目にマウスの矢印を合わせクリックします。
※インテル製の場合「グラフィックプロパティ」、AMD製の場合「AMD Catalyst Control Center」と表示されます。
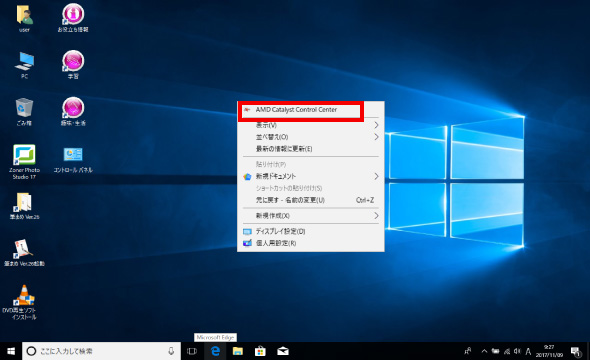
② 画面の中から「マイVGAディスプレイ」をクリックしたあとに「イメージ調整(VGAディスプレイ)」をクリックします。
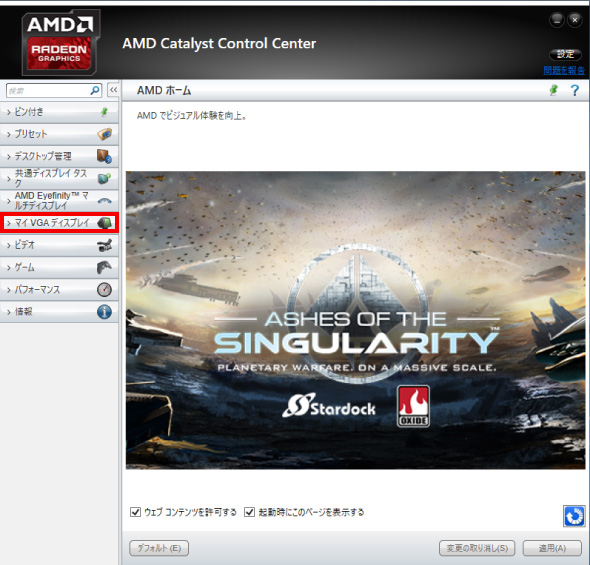

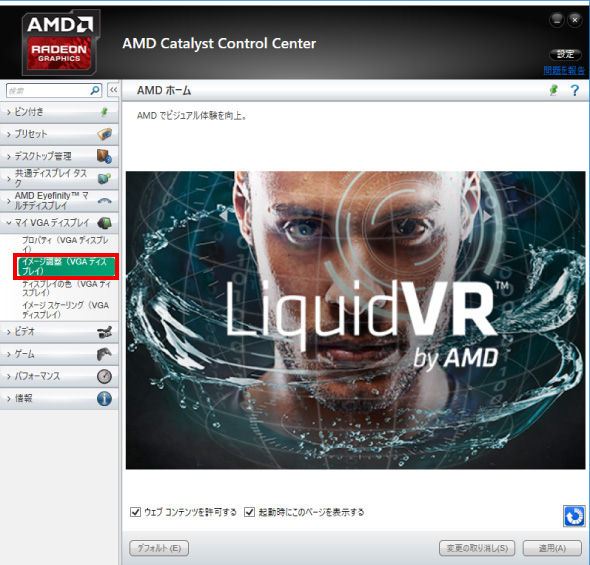
③ 「調整」の項目内の「明るさ」と「コントラスト」のつまみをクリックしたまま左右に移動させ、明るさを調整します。
好みの明るさになりましたら、「適用」をクリックしてください。
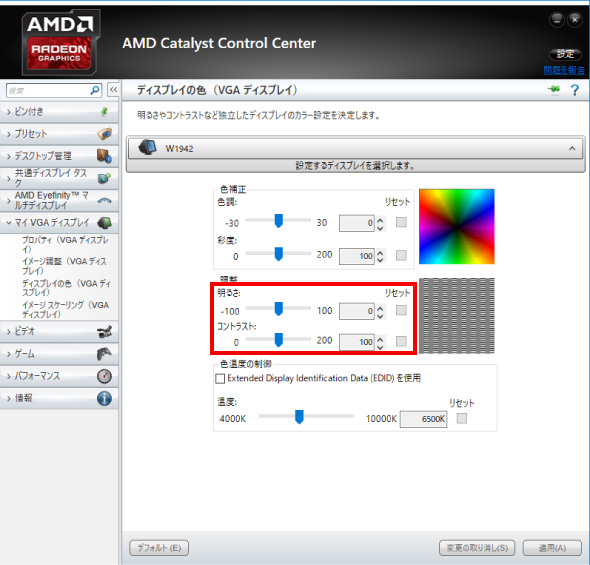

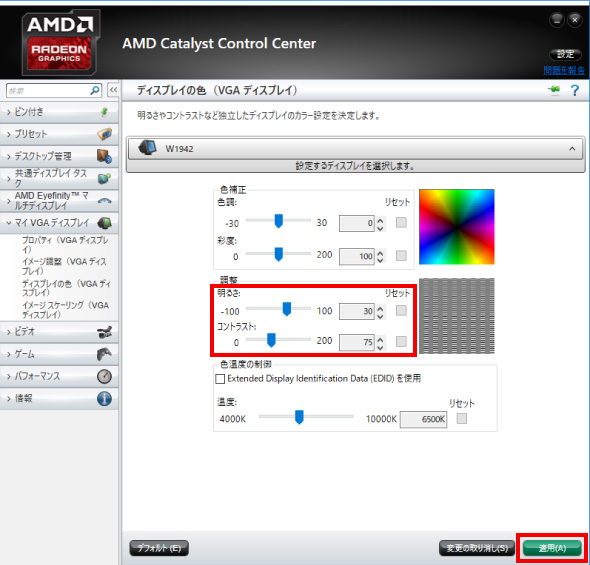
※この手順は、Windows10での方法です。今後のWindows更新により画面表示などが変更になる場合もあります。
※誤った手順による不具合に関しては、一切保証を致しかねます。予めご了承くださいませ。



