OneDriveとは
マイクロソフトが提供するクラウド(インターネットを介して利用するもの)サービスの一つです。
このサービスがあれば、インターネット上に保管したデータ(5GBまでは無料で、それ以上は有償)をスマートフォンやタブレット等の別の機械から閲覧や編集、または他の利用者と共有する事ができます。パソコン上のデータを保存しておけば、パソコンの買い替えの際のデータ移行やパソコンの不具合などで初期出荷状態に戻す場合でも、データは消えませんので安心してパソコンをご利用できます。
※Microsoftアカウントをお持ちの方が使用者が任意で作成し、サービス利用は不要な場合は設定する必要はありません。
データはインターネット上に保存されているので、パソコンが壊れても引き継げます。
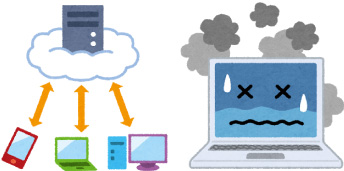
スマートフォン・タブレットや、遠く離れた他のユーザにもデータを共有することができます。

Windows10でのOneDriveの設定方法
① キーボードの「Windows」キーを押しながら「E」キーを押すと、「エクスプローラー」が表示されます。
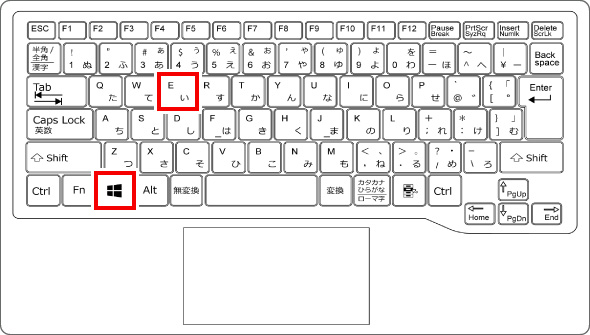
② 表示された画面の中にある「One Drive」という項目にマウスの矢印を合わせ、ダブルクリックします。
※Microsoftアカウントをお持ちでない場合は、「Microsoftアカウント作成方法」の項目を実施してから設定を続けます。
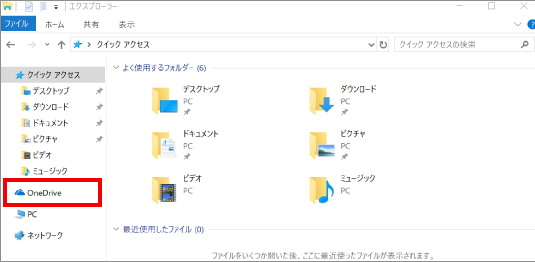
③ OneDrive設定という画面が表示されたら「メールアドレスを入力してください」の項目にMicrosoftアカウントを入力します。
Microsoftアカウントの項目を入れたら「サインイン」をクリックします。
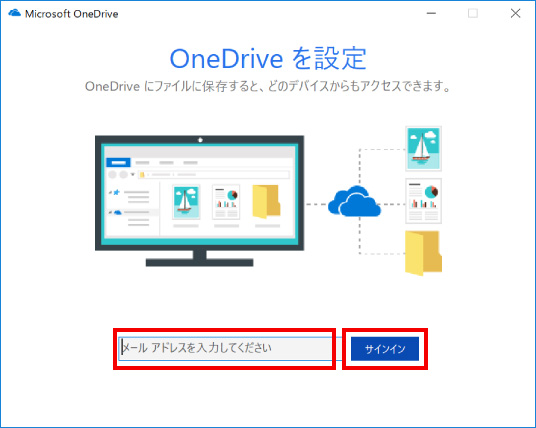
④ パスワードを入力したら、サインインをクリックします。操作方法の案内を確認したうえで、「次へ」をクリックします。
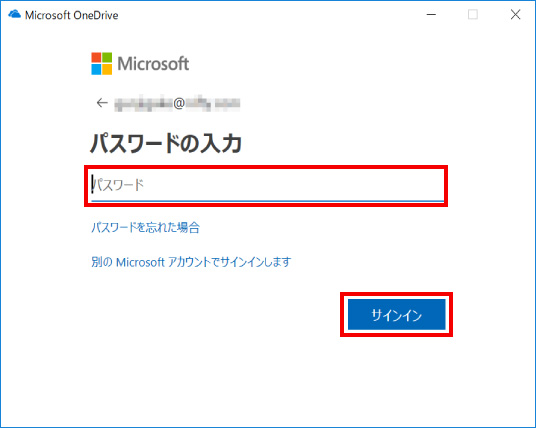

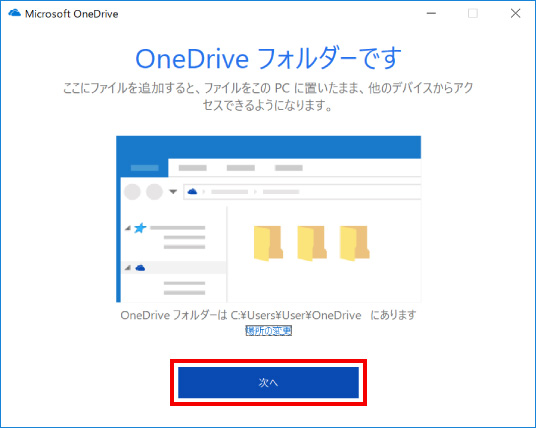
⑤ 読み込み中の表示の後にOffice365の案内画面が表示されますが、有償での変更をしない場合は「後で」をクリックします。
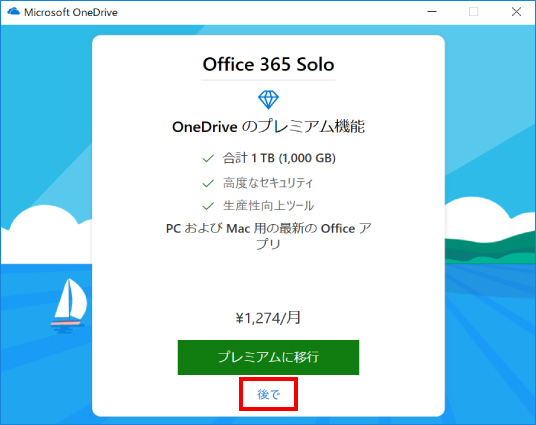
⑥ OneDriveの使い方についての説明が流れるので、確認をしていき「>」をクリックして画面を進めていきます。
もう一度戻りたい場合は「<」をクリックします。
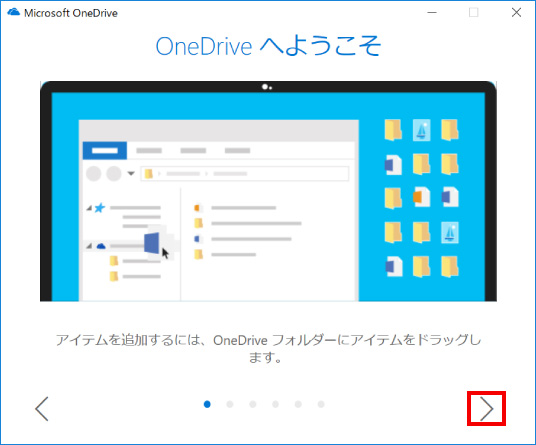
⑦ 「準備が整いました。」と表示されたら、「OneDriveフォルダを開く」をクリックします。
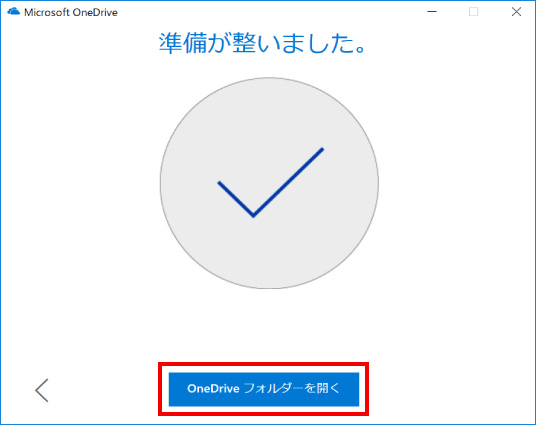
⑧ 下記の表示がでたら、設定が完了です。通常のエクスプローラーとして移動・削除ができます。インターネットに接続していれば、フォルダの内容がクラウドサービスとして同期されます。
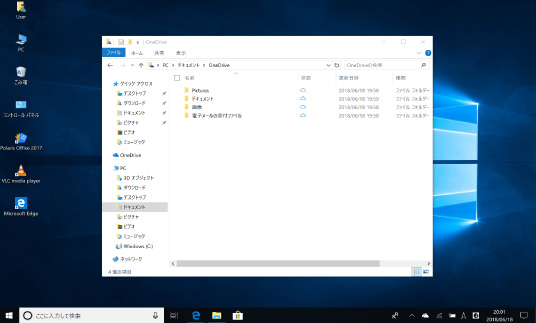
※この手順は、Windows10での方法です。今後のWindows更新により画面表示などが変更になる場合もあります。
※誤った手順による不具合に関しては、一切保証を致しかねます。予めご了承くださいませ。



