Microsoft公式サイトからのMicrosoftアカウント作成方法
※Microsoftアカウントの作成は、基本的に任意で行うものとなりMicrosoftサービス(Windowsストア・OneDrive・Outlookメール)等の利用が不要な場合は作成は不要となります。
※Microsoftアカウント作成後、パスワードの管理はご自身でお願いします。
① https://account.microsoft.com/ へアクセスします。
※インターネットに接続した状態でこの文字をクリックするとアクセス(移動)できます。
② 表示された画面の右上にある「サインイン」をクリックします。Microsoftアカウントを作成する際にお持ちのメールアドレスで設定をするか、新規にOutlookメールを作成して作成をするかを決めてから「作成」をクリックします。
※メールアドレスをお持ちでなく、無償設定をお考えの場合は新規にOutlookメールを作成する方法をお選びください。
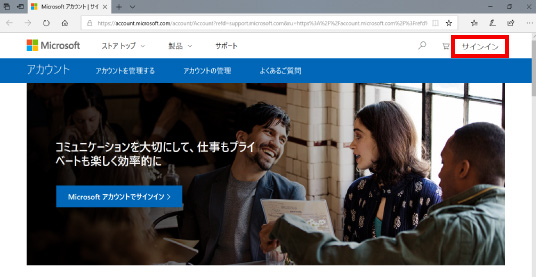

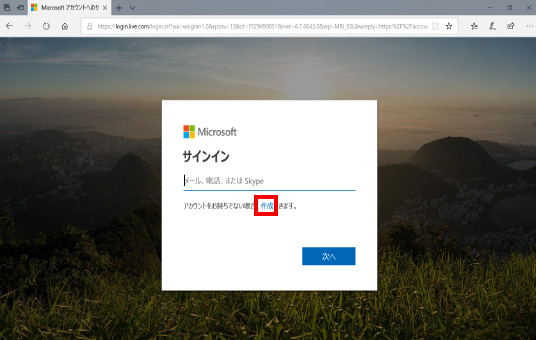
お持ちのメールで設定する場合
③ お持ちのメールアドレスを入力し「次へ」をクリックします。パスワード作成画面が表示されますので、英数字が8ケタ以上のパスワードを決めて入力をします。この時に入力したパスワードがMicrosoftアカウントのパスワードとなりますので忘れないようにメモをしておきましょう。メモが終わったら「次へ」をクリックするとコードを確認する画面が表示されます。先程、登録したメールにMicrosoftからメールが届いてます。メールを確認し、その中に記載されているコードを入力し次へをクリックしたら④へ進みます。
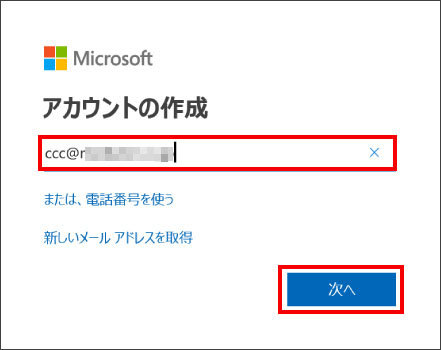

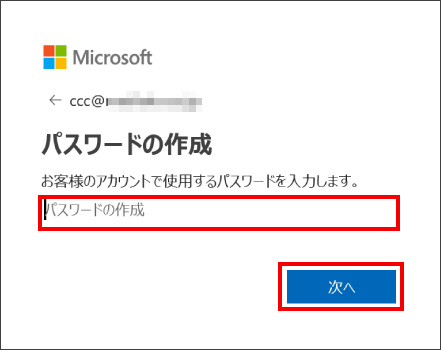

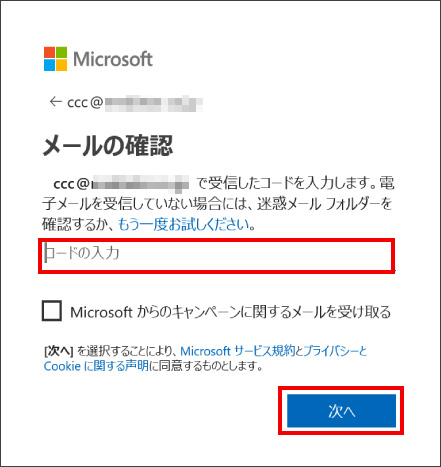
新規にOutlookメールを作成し設定する場合
③ 「新しいメールアドレスを取得」をクリックし、「次へ」をクリックします。ご希望のメールアドレスを決め「次へ」をクリックします。パスワード作成の画面が表示されましたら、英数字が8ケタ以上のパスワードを決めて入力をします。この時に入力したパスワードがMicrosoftアカウントのパスワードとなりますので忘れないようにメモをしておきましょう。
メモが終わったら次へをクリックすると表示された画面に記載されているアルファベットを入力し「次へ」をクリックします。
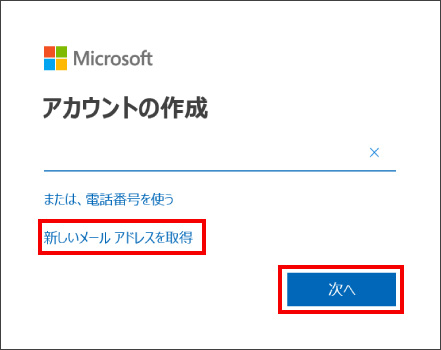

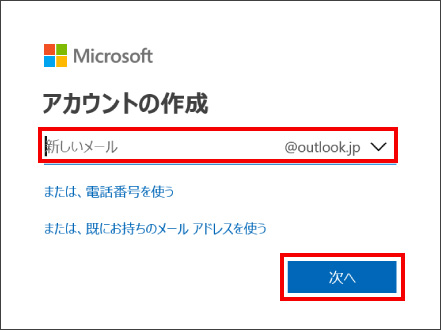

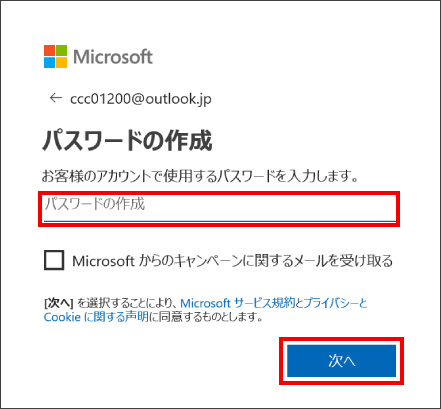

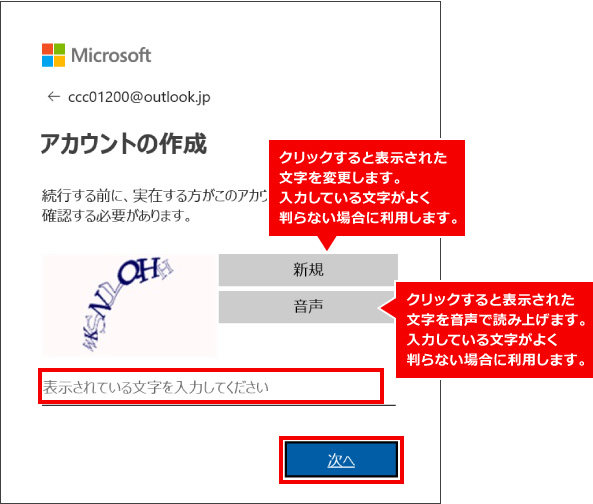
④ 下記のような画面が表示され登録をしたMicrosoftアカウントが表示されていたら設定が完了です。
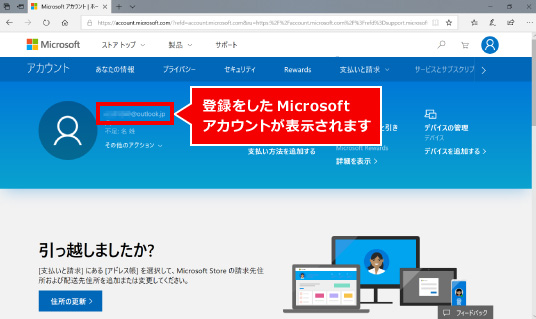
※この手順は、Windows10での方法です。今後のWindows更新により画面表示などが変更になる場合もあります。
※誤った手順による不具合に関しては、一切保証を致しかねます。予めご了承くださいませ。



