テンキーから数字が入力できない場合の対処方法
数字を入力する時に使う「テンキー」が使えなくなったときの対処方法です。
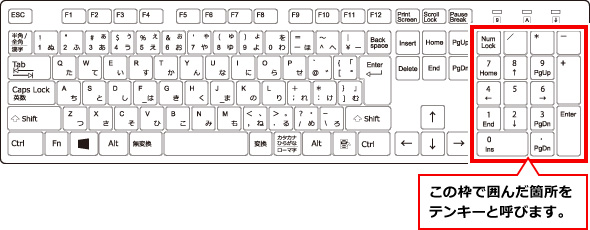
NumLock機能を有効にする
なんらかの理由でNumLock機能が無効になっていると、テンキーからの入力ができなくなります。
NumLock機能を有効にする方法はパソコンの機種によって異なります。以下の方法を一つずつお試しください。
・「NumLock」キーを押す
・「Fn」キーを押しながら「NmLK」または「NumLk」キーを押す
※キーボードの種類によって「NumLock」「NmLK」「NumLk」の位置は異なります。
※キーを押すごとに、有効と無効が切り替わります。
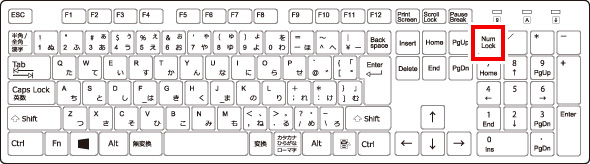
改善が無い場合は以下の手順をお試しください。
マウス キー機能を無効にする
① キーボードの「Windows」キーを押しながら「I」キーを押すと、「設定」が表示されます。

② 設定画面の中から「簡単操作」をクリックします。
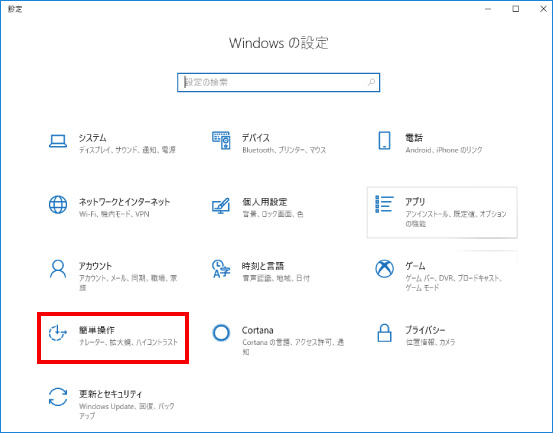
③ 表示された画面の左端にある「マウス」をクリックします。
「マウス」が下に隠れている場合はスクロールして表示してください。
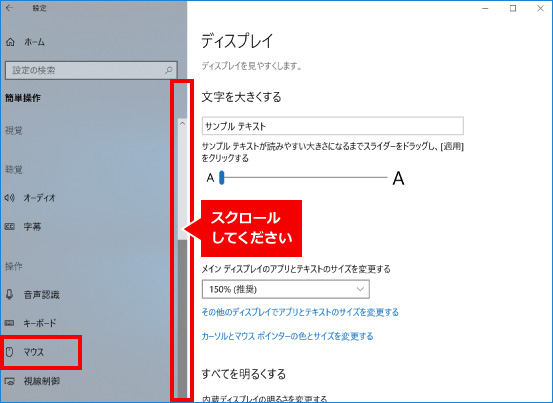
④「マウスをキーパッドで操作する」の項目がオンになっている場合、オフに変更し、テンキーから数字が入力できるか確認してください。
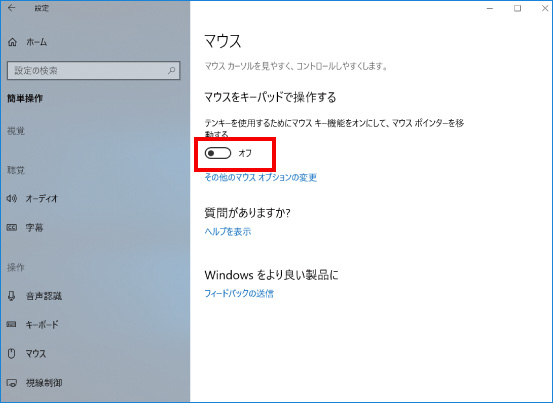
以上をお試しの上、改善しない場合は弊社サポート窓口までご相談ください。
※この手順は、Windows10での方法です。今後のWindows更新により画面表示などが変更になる場合もあります。
※誤った手順による不具合に関しては、一切保証を致しかねます。予めご了承くださいませ。



