透明効果の設定・解除
Windows 10・11には、ウインドウの背景が透けてみえる「透明効果」という機能があります。メモリーやCPU性能が低いパソコンの場合、この「透明効果」を解除することでパソコン動作が改善します。また、無効化することで画面がすっきりして見やすくなる場合もあります。
ここではWindows の「透明効果」を設定・解除する方法をご紹介します。
Windows 11での設定方法 ⇒
Windows 10での設定方法 ⇒
・透明効果が有効の状態(Windows 11での画面)
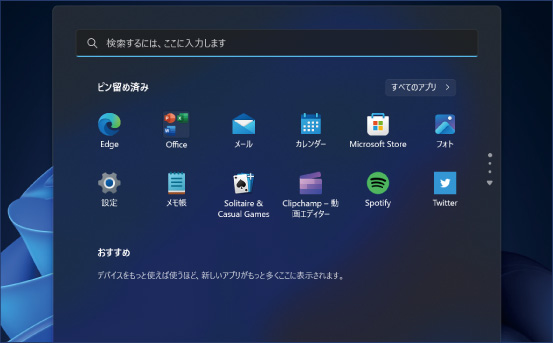
・透明効果が無効の状態(Windows 11での画面)
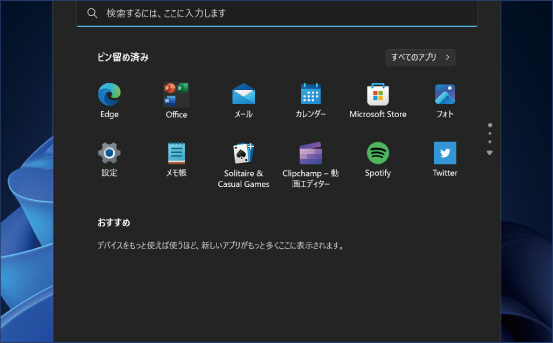
・透明効果が有効の状態(Windows 10での画面)
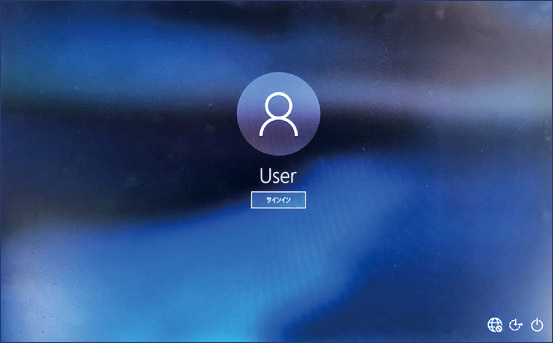
・透明効果が無効の状態(Windows 10での画面)
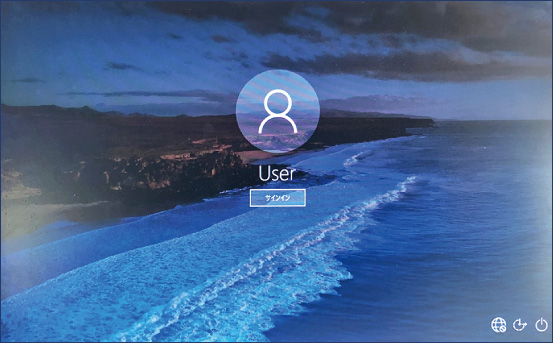
【Windows 11での設定方法】
① キーボードの「Windows」キーを押しながら「I」キーを押すと、「設定」が表示されます。

② 表示された画面の左側にある「アクセシビリティ」をクリックします。
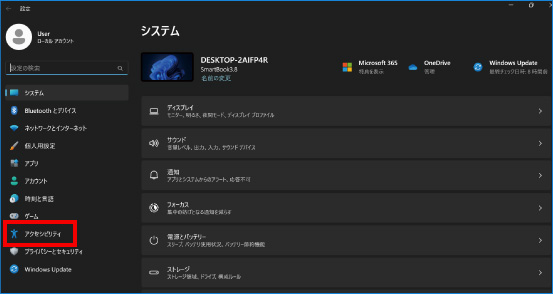
③ 表示された画面内にある「視覚効果」をクリックします。
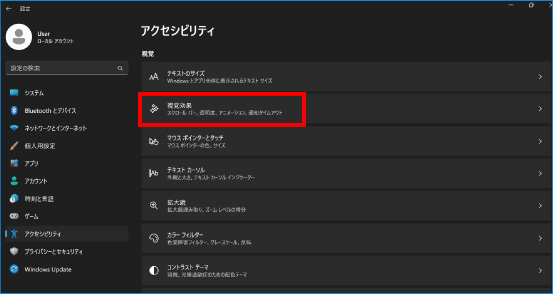
④ 表示された画面の右にある「透明効果」の項目がオンになっている場合、オフに変更します。
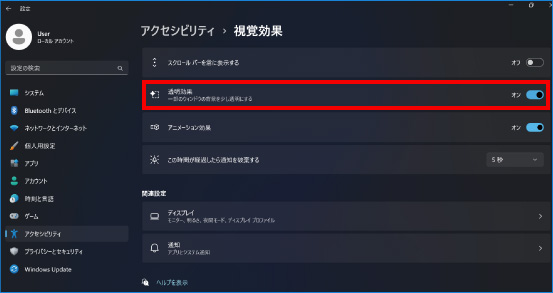
※この手順は、Windows11での方法です。今後のWindows更新により画面表示などが変更になる場合もあります。
※誤った手順による不具合に関しては、一切保証を致しかねます。予めご了承くださいませ。
【Windows 10での設定方法】
① キーボードの「Windows」キーを押しながら「I」キーを押すと、「設定」が表示されます。

② 表示された画面の中にある「個人用設定」をクリックします。
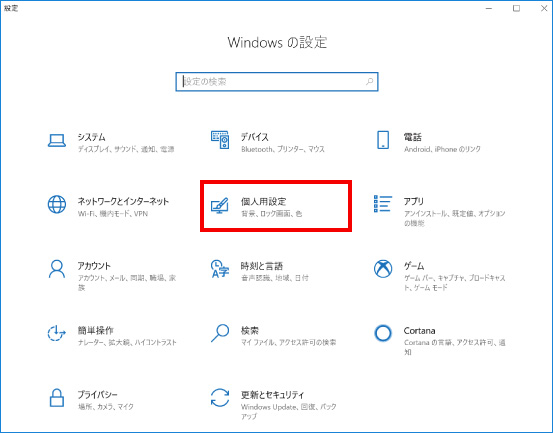
③ 表示された画面の左端にある「色」をクリックします。
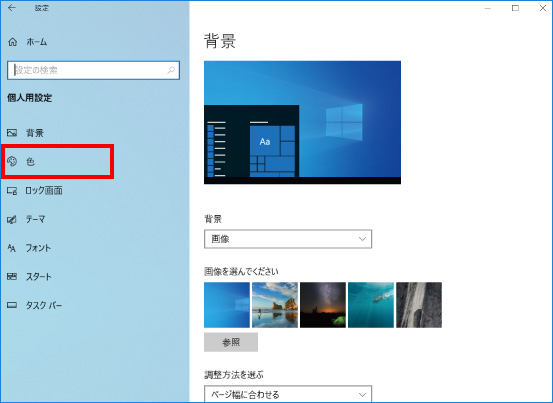
④表示された画面の右にある「透明効果」の項目がオンになっている場合、オフに変更します。
「透明効果」の項目が下に隠れている場合は、画面の右側にカーソルを持っていきスクロールして表示してください。
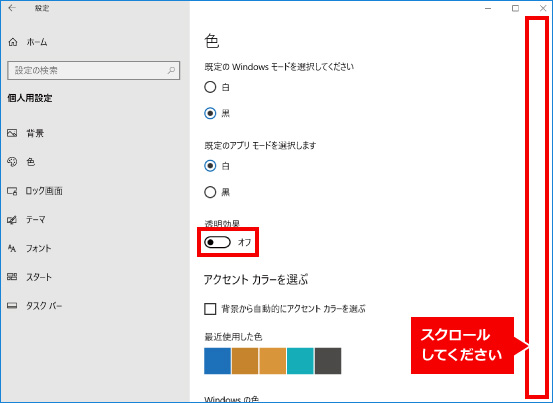
※「透明効果」をオフに設定すると、サインイン画面だけでなくウィンドウやタスクバーなどの透明効果も無効になります。
※この手順は、Windows10での方法です。今後のWindows更新により画面表示などが変更になる場合もあります。
※誤った手順による不具合に関しては、一切保証を致しかねます。予めご了承くださいませ。



