画面が自動的に消える時間を変更する方法(スリープ設定・画面の電源オフ設定)
一定時間パソコンを操作しないと、自動的に画面が消える場合があります。
これは省電力の機能の一種で、「スリープ」と「画面の電源オフ設定」です。
「スリープ」とはパソコンを使用していないときに、作業中の内容をメモリに一時保存して、パソコンの一部の電源を切り、消費電力を節約します。キーボードやマウスをクリックするだけで高速で復帰できるため、便利な機能です。
スリープ時であっても作業中のデータなどは保持されますが、コンセントが抜けてしまったり、ノートパソコンの場合はバッテリーの残量がなくなったりなど、何らかの理由で電力供給が途絶えてしまうと、保存していないデータが消えてしまう場合があります。
「画面の電源オフ設定」では、一定時間経過すると、ディスプレイの電源を切るという設定を行うことができます。
「スリープ」と異なり、パソコンの電源や作業内容はそのままであり、ディスプレイの電源のみ変更になります。
このページでは、「スリープ」と「画面の電源オフ設定」の設定方法をご案内します。
Windows 10の場合 → Windows 11の場合 →
【Windows 10の場合】
① キーボードの「Windows」キーを押しながら「I」キーを押すと、「設定」が表示されます。

② 表示された画面の中にある「システム」をクリックします。
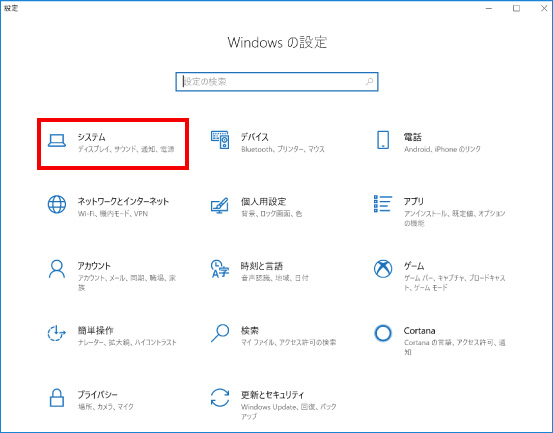
③ 表示された画面の左側にある「電源とスリープ」をクリックします。
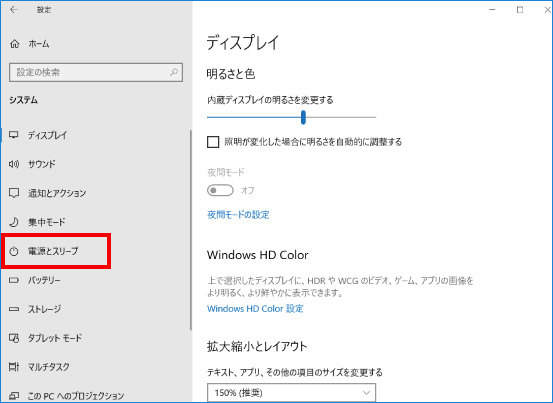
④ 表示された画面の右にある「スリープ」の時間(分)をクリックし、お好みの時間に変更を行います。
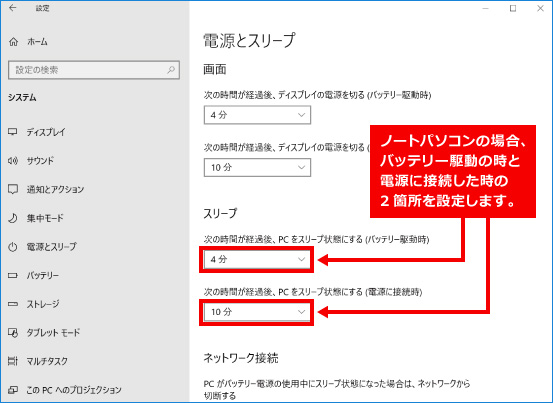

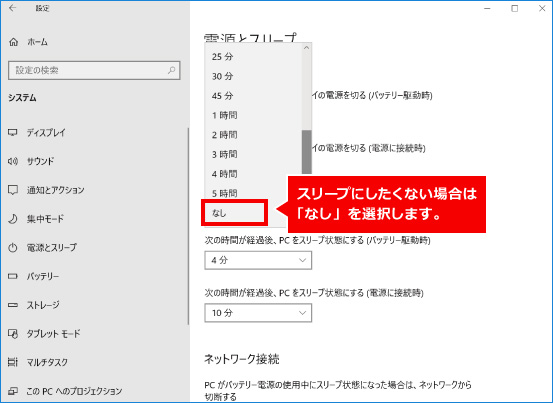
⑤ 「画面の電源オフ設定」を変更するには、「画面」の時間(分)をクリックし、お好みの時間に変更を行います。
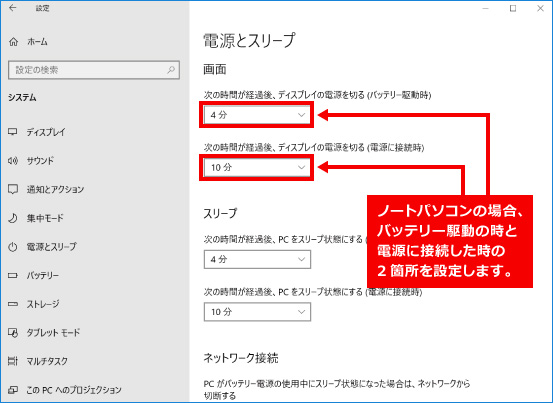
※この手順は、Windows10での方法です。今後のWindows更新により画面表示などが変更になる場合もあります。
※誤った手順による不具合に関しては、一切保証を致しかねます。予めご了承くださいませ。
【Windows 11の場合】
① キーボードの「Windows」キーを押しながら「I」キーを押すと、「設定」が表示されます。

② 表示された画面の中にある「電源とバッテリー」をクリックします。
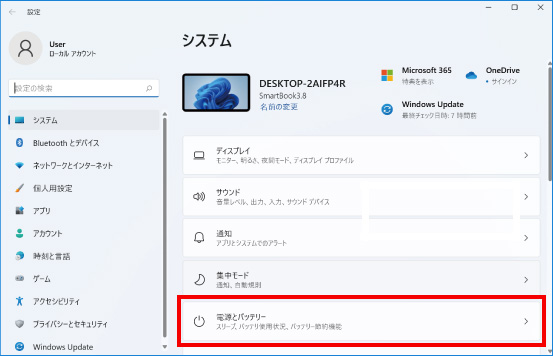
③ 表示された画面の中にある「画面とスリープ」をクリックします。
※該当の項目が表示されていない場合は、右側のスクロールバーをスクロールしてください。
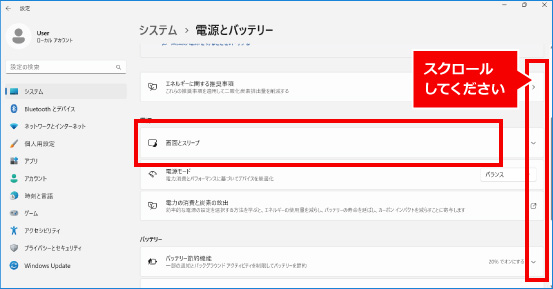
④ 表示された画面にある項目で、設定時間を変更していきます。
・電源接続(ACケーブル)時とバッテリー接続時で設定項目が変わります。ノートパソコンはバッテリーで駆動しているものが多いので、必要に応じて「電源接続時」と「バッテリー駆動時」の両方を設定してください。
・「画面の電元を切る」や「スリープ」を設定したくない場合は「なし」を選択してください
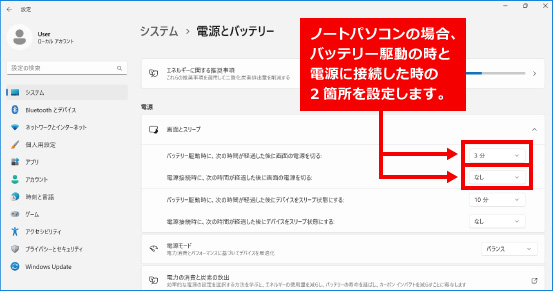
※この手順は、Windows11での方法です。今後のWindows更新により画面表示などが変更になる場合もあります。
※誤った手順による不具合に関しては、一切保証を致しかねます。予めご了承くださいませ。



