Microsoft Edgeのお気に入りの表示方法
今までのMicrosoft Edgeでは常に画面右側か左側に「お気に入り(ブックマーク)」を表示させることができましたが、新しいEdgeでは出来なくなりました。
その代わりに「お気に入りバー」を使って、常に画面上部にお気に入りを表示させることができます。
① パソコン画面の左下にあるeのマーク「![]() 」をクリックします。
」をクリックします。
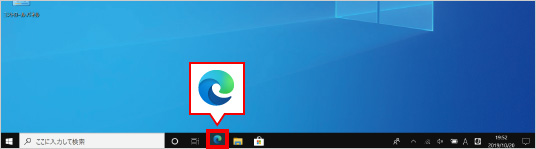
② Microsoft Edgeが起動します。表示された画面右上の「…」をクリックします。
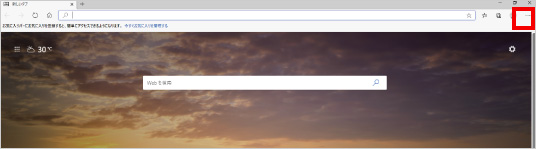
③ メニューが表示されますので、「お気に入り」の上にカーソルを持っていきます。
さらにメニューが表示されますので、「お気に入りバーの表示」の上にカーソルを持っていき、「常に」をクリックします。
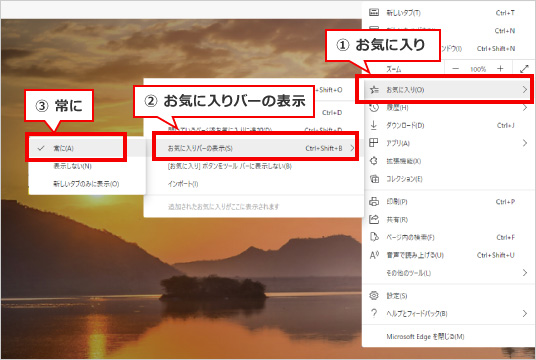
④ 画面の上部に「お気に入りバー」が表示されます。
お気に入りがまだ登録されていない場合は、「お気に入りバーにお気に入りを登録すると、簡単にアクセスできるようになります。今すぐお気に入りを管理する」と表示されます。
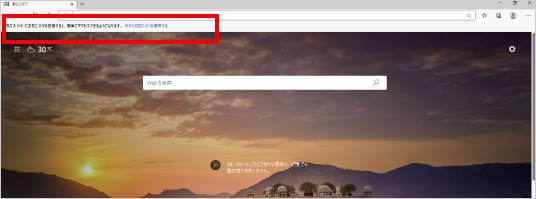
Microsoft Edgeのお気に入りの登録方法
① Microsoft Edgeを起動したら、お気に入りに登録したいホームページを表示させます。
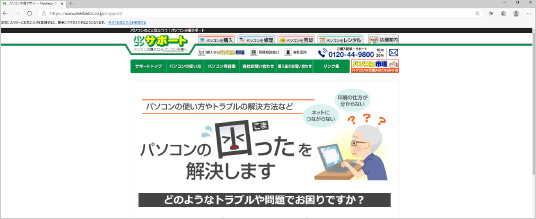
② 画面上部のアドレスバーの右側にある、「![]() 」をクリックします。
」をクリックします。
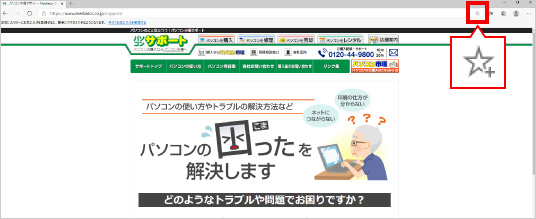
③ 表示された画面から「フォルダー」の項目で「お気に入りバー」を選択し、「完了」をクリックします。
お気に入りバーに表示させる名前を変更したい場合は、「名前」の欄を変更します。
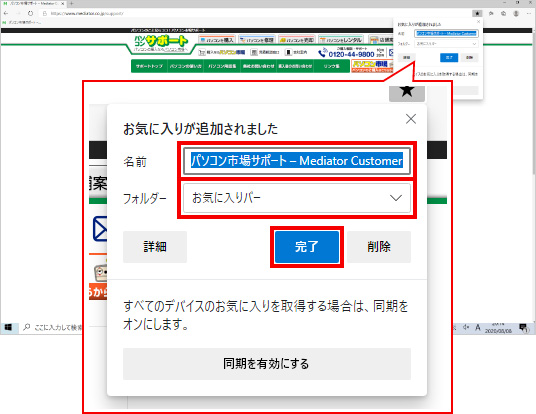
④ お気に入りバーに登録できました。クリックするとページが開けます。
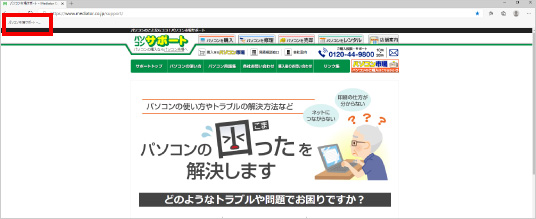
Microsoft Edgeのお気に入りの整理方法
登録したお気に入りが増えてくると、目的のWebページを探すのに苦労したり、使いづらくなる場合があります。
そんな時は、お気に入りをフォルダーで分けると、整理されて使いやすくなります。
① Microsoft Edgeを起動し、表示された画面右上の「…」をクリックします。
表示されたメニューの中から「お気に入り」の上にカーソルを持っていき、「お気に入りの管理」をクリックします。
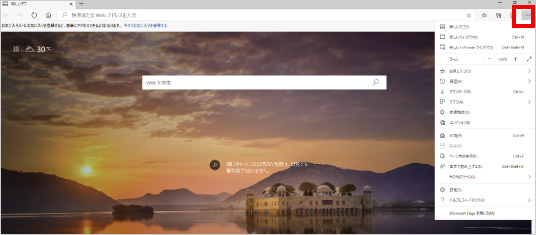

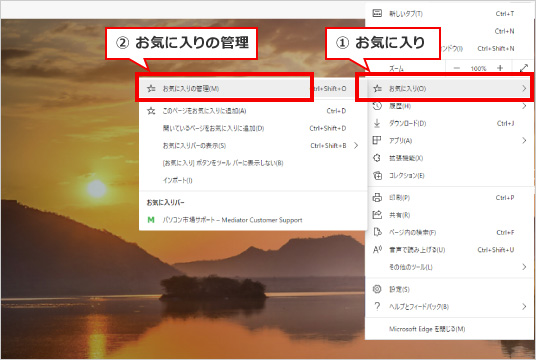
② 「お気に入り」の画面が表示されます。「フォルダーの追加」をクリックします。
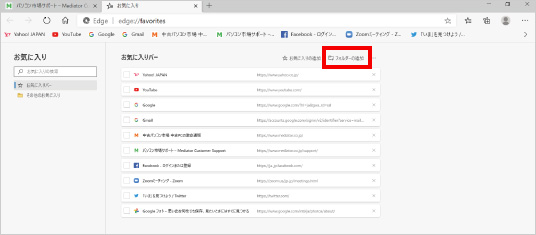
③ 作成したいフォルダの名前を入力し、「保存」をクリックします。
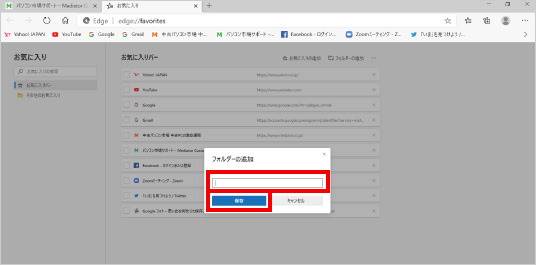
④ フォルダが作成されました。
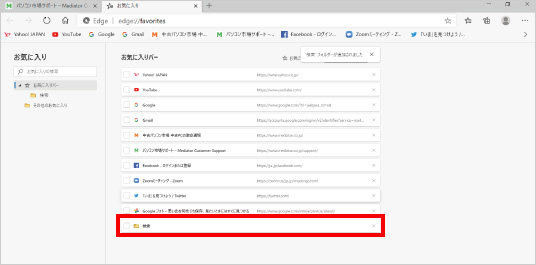
⑤ 表示されているお気に入りのページから、フォルダに入れたいお気に入りを探し、ドラッグしてフォルダの中に移動させます。
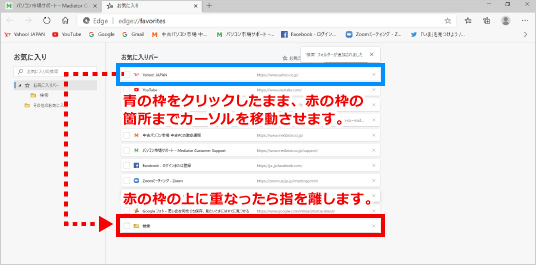
作成をしたフォルダは移動することができます。
また、フォルダ内に更にフォルダを作成することもできます。
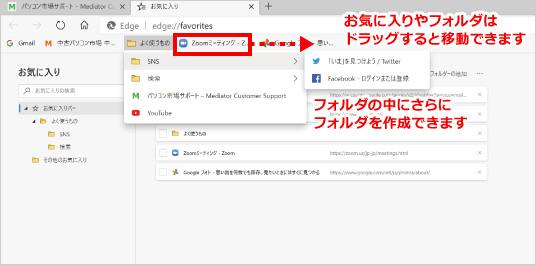
【 Microsoft Edgeの使い方はコチラからも確認できます → 】
※この手順は、Windows10での方法です。今後のWindows更新により画面表示などが変更になる場合もあります。
※誤った手順による不具合に関しては、一切保証を致しかねます。予めご了承くださいませ。



