IME言語バー(IMEツールバー)を表示する方法
① パソコン画面の右下にある「A」または「あ」を右クリックします。
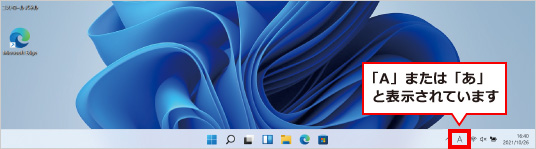
② 表示されたメニューの中から「IMEツールバー(オフ)」をクリックすると、IMEツールバーがデスクトップ上に表示されます。
自由に配置することができるので、作業時に便利です。
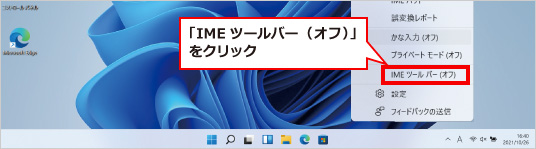

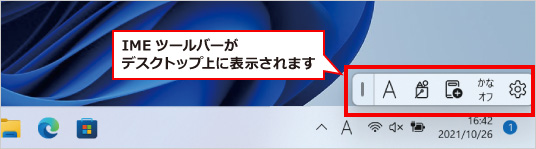
IME言語バー(IMEツールバー)の項目
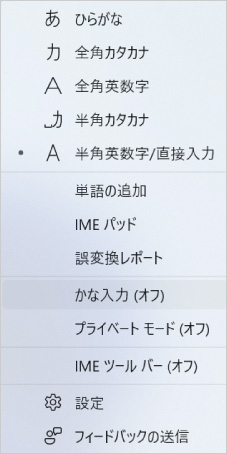
◆単語の追加
「単語の追加」では、よく使う単語や文章をユーザー辞書に登録し、キー入力の手間を省くことができます。
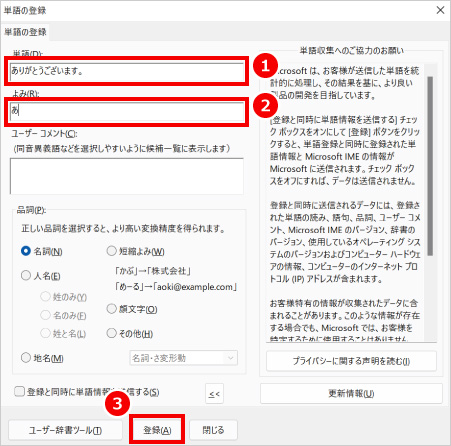
【例:「ありがとうございます。」をユーザー辞書に登録する場合】
①「単語」の欄に「ありがとうございます。」と入力します。
②「よみ」の欄に「あ」と入力します。
③「登録」ボタンをクリックします。
メールやワープロソフトなどで「あ」と入力すると「ありがとうございます。」と変換されるようになります。
◆IMEパッド
マウスなどを使って漢字を入力すると、読みが不明な漢字を検索することができます。
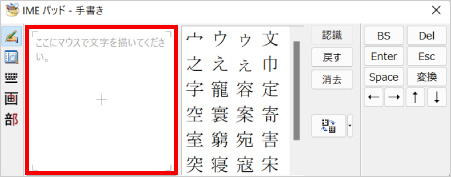
◆かな入力
入力方式を「かな入力」か「ローマ字入力」か選択できます。
「かな入力(オフ)」と表示されている場合、かな入力が無効(ローマ字入力)になっています。
「かな入力(オン)」と表示されている場合、かな入力が有効になっています。
※この手順は、Windows11での方法です。今後のWindows更新により画面表示などが変更になる場合もあります。
※誤った手順による不具合に関しては、一切保証を致しかねます。予めご了承くださいませ。



