スタートメニューにアプリをピン留めをする方法
Windows 11では画面中央下のスタートボタンをクリックすると、スタートメニューを表示することができます。
よく使うアプリはスタートメニューにピン留めをすることで、さらに使いやすくなります。
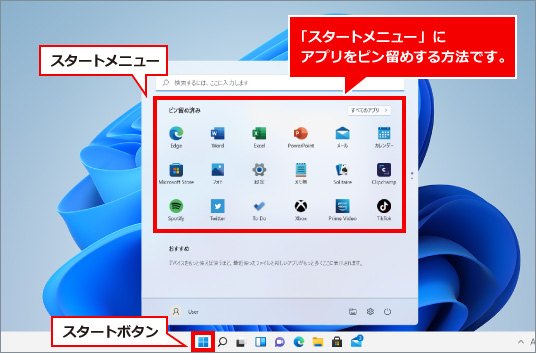
今回は一例としてコントロールパネルをスタートメニューにピン留めします。
① パソコン画面の下にあるWindowsマーク「![]() 」をクリックします。
」をクリックします。
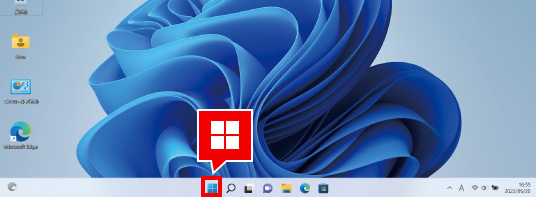
② 表示された画面の中にある「検索するには、ここに入力します」をクリックし、「コントロールパネル」と入力します。
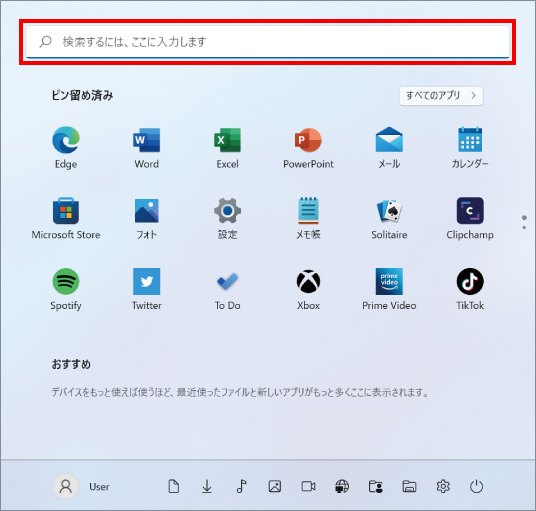
③ 表示された画面の中にある「コントロールパネル」にカーソルを合わせて、右クリックします。
表示されたメニューの中にある、「スタートにピン留めする」をクリックします。
終わりましたら画面を閉じます。
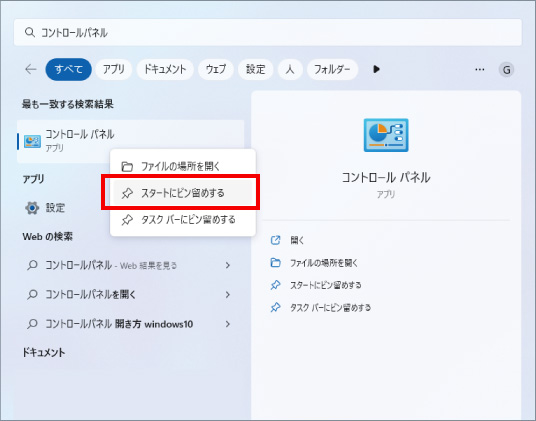
④ 再度スタートメニューを表示し、「ピン留め済み」の項目にコントロールパネルが表示されているか確認します。
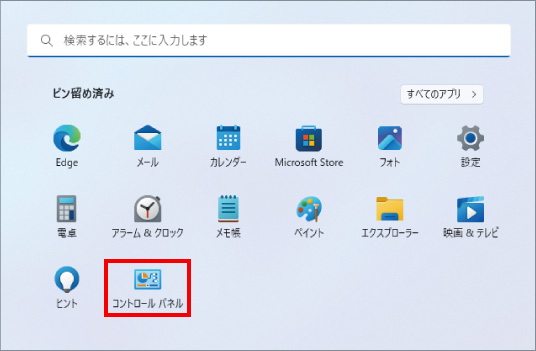
※この手順は、Windows11での方法です。今後のWindows更新により画面表示などが変更になる場合もあります。
※誤った手順による不具合に関しては、一切保証を致しかねます。予めご了承くださいませ。



