Windows MediaPlayerを利用したCD取り込み方法
① パソコンに取り込みたいCDを挿入します。CDの挿入方法が不明な場合は、コチラの手順を実施してください。
② パソコン画面の下部にある「検索」をクリックします。
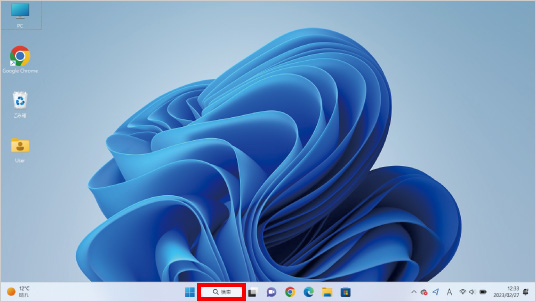
③ 表示された画面内にある検索窓をクリックし、「Windows Media Player」と入力します。
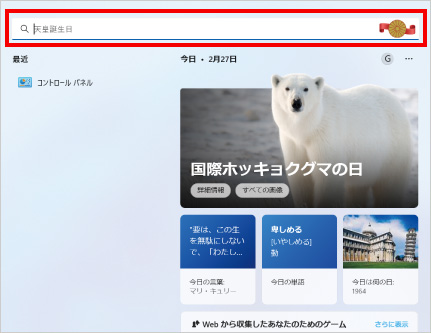
④ 表示された画面内にある「Windows Media Player」をクリックします。
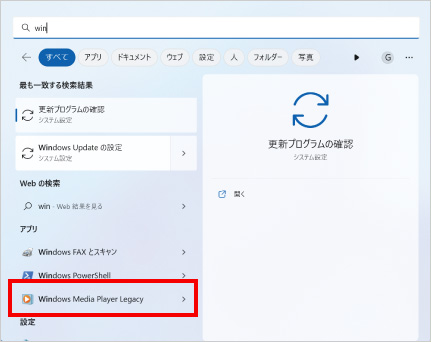
⑤ 「Windows Media Playerへようこそ」と表示されますので、特に設定を変更する必要がなければ「推奨設定」を選択し、「完了」をクリックします。
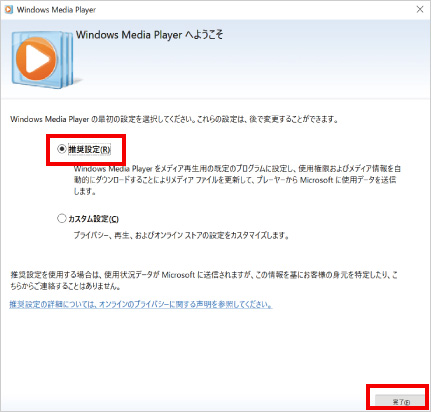
※「Windows MediaPlayerへようこそ」の画面は、初めてWindows MediaPlayerを起動させた場合のみ表示されます。
⑥ Windows Media Playerが起動します。画面左側に表示されるCDのアイコンをクリックします。
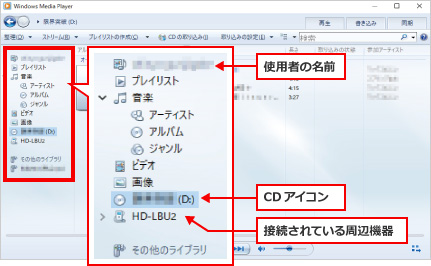
⑦ 画面の右側に⑥でクリックしたCDの中身が表示されます。取り込みたい曲にチェックがついている事を確認し、「CD取り込み」をクリックします。
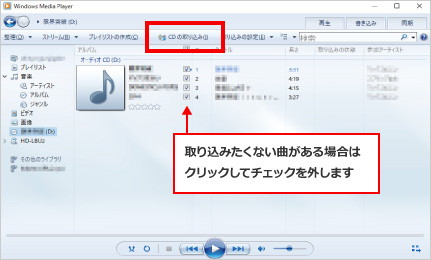
※CDの取り込み方法の形式や音質を変更される場合は、Windows MediaPlayerの形式や音質の変更方法を実施します。
⑧ 「取り込みオプション」の画面が表示されます。「取り込んだ音楽にコピー防止を追加しない」の項目と、著作権に関する項目(CDから取り込む音楽が~)の項目をクリックし、「OK」をクリックします。
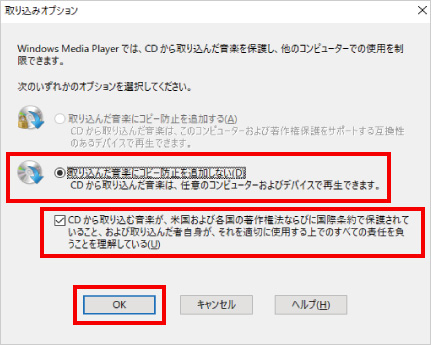
⑨ CDの取り込みが始まります。選択した曲の「取り込みの状態」欄が全て「ライブラリに取り…」と表示されたら取り込みが完了です。

⑩ 取り込んだCDの音楽を再生する場合は、画面左の「音楽」内にある「アーティスト」をクリックします。次にCDのタイトル名が表示されますので、タイトル名をクリックをすると曲が表示されます。曲名をダブルクリックすると音楽が再生されます。
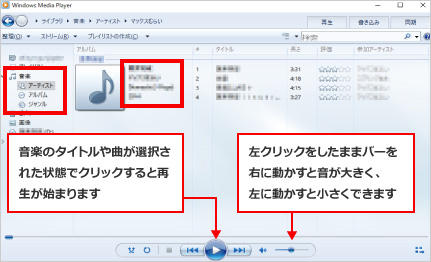
Windows Media Playerの形式や音質の変更方法
① Windows Media Playerを起動し、「取り込みの設定」という項目をクリックします。
表示されたメニューの中にある、「その他のオプション」をクリックします。
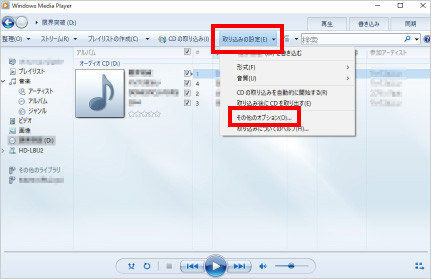
② 「オプション」画面が開きますので、「音楽の取り込み」タブをクリックします。
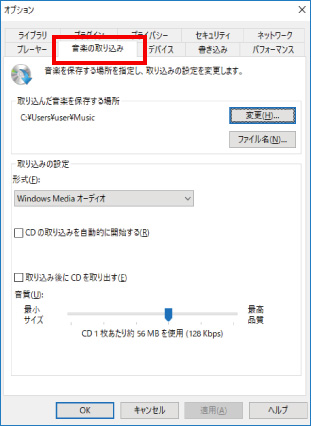
【 取り込み形式の変更方法 】
音楽の取り込み形式は、標準では「Windows Media」の形式になっています。取り込んだ音楽データを再生する機器によっては、取り込み形式の設定を変更する必要があります。
「取り込みの設定」の項目内にある「形式」をクリックし、希望の形式を選びます。
※どの形式がご利用に適しているかについては、再生する機器の種類によって異なります。どの形式が適しているか不明な場合は再生する機器メーカーの説明書をご確認いただくか、メーカーにお問合せください。
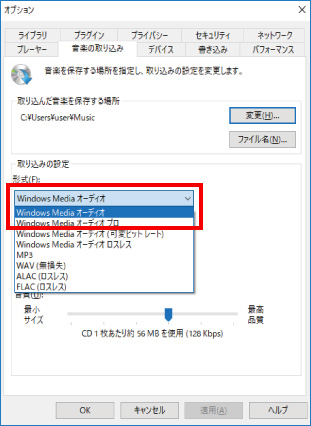
【 音質の変更方法 】
音楽データを音の質を高く低くする必要がある場合にこの変更を行います。音楽を再生する機器等の環境によって異なりますが、この音質を上げるとパソコン内部で取り込む際に必要とされるデータ量が増え下げると減ります。標準では、128Kbpsとなっておりこれ以下の音質にはできません。
「取り込みの設定」の項目内にある「音質」の下にあるつまみを調節します。右に動かせば音質が上がり、左に動かせば下がります。※どの音質がご利用に適しているかについては、再生する機器の種類によって異なります。
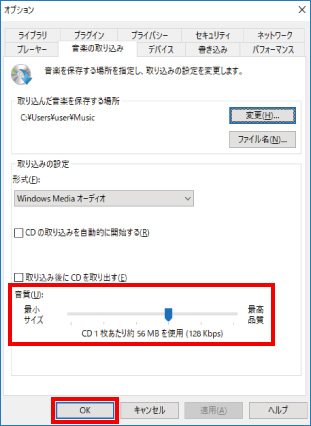
必要な設定項目が選択できましたら、「OK」をクリックします。
※この手順は、Windows11での方法です。今後のWindows更新により画面表示などが変更になる場合もあります。
※誤った手順による不具合に関しては、一切保証を致しかねます。予めご了承くださいませ。



