更新プログラムのダウンロード速度を速くする方法
Windows Updateのダウンロードを効率化する「配信の最適化」機能を利用することで、インターネット回線の速度を最大限に使い、更新プログラムの適用を速くすることができます。
※インターネット速度を最大限に使うので、更新プログラムが適用されるまで動作が低下します。
※速度制限がかかった状態やインターネット回線の速度が低速な場合は、設定しても効果がありません。
① キーボードの「Windows」キーを押しながら「I」キーを押すと、「設定」が表示されます。

② 画面の右側にカーソルを持っていきスクロールして「Windows Update」の項目をクリックします。
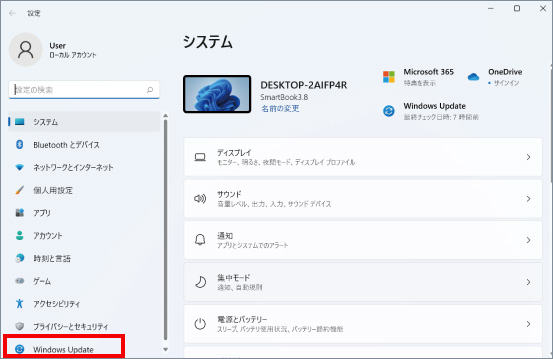
③ 表示された画面の中にある「詳細オプション」をクリックします。
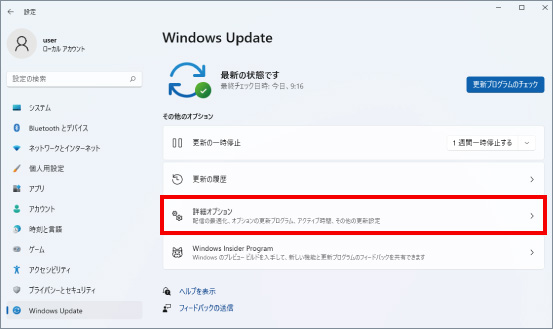
④ 画面の右側にカーソルを持っていきスクロールして「配信の最適化」の項目をクリックします。
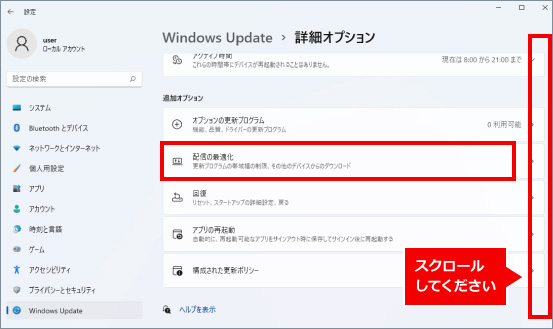
⑤ 「配信の最適化」の設定画面が表示されます。表示された画面の中にある「詳細オプション」をクリックします。
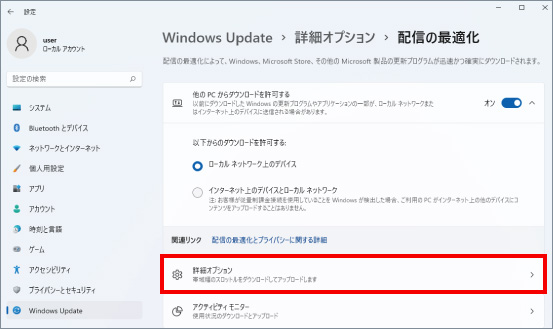
⑥ 画面の右側にカーソルを持っていきスクロールして「測定された帯域幅の割合」の項目をクリックします。
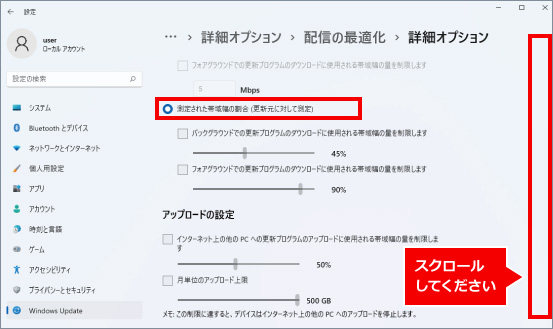
⑦ 「バックグラウンドでの更新プログラムのダウンロードに使用される帯域幅の量を制限します」と「フォアグラウンドでの更新プログラムのダウンロードに使用される帯域幅の量を制限します」の2つをクリックし、お好みの%に変更します。
表示されている%は、制限幅の値を表す%ではなくダウンロード速度の%となります。下記画像のように100%にした場合は回線本来の100%の速度でダウンロードする事になります。
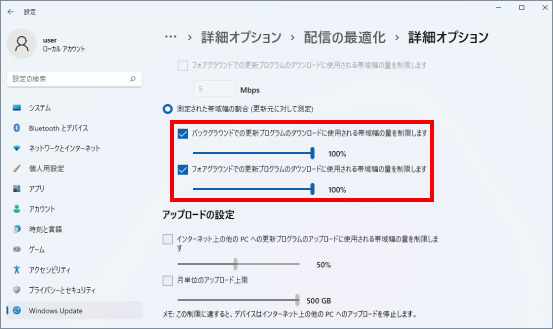
※この手順は、Windows11での方法です。今後のWindows更新により画面表示などが変更になる場合もあります。
※誤った手順による不具合に関しては、一切保証を致しかねます。予めご了承くださいませ。



