タスクバーに曜日を追加する方法
画面右下のタスクバーにある日付・時刻に曜日を表示する方法です。
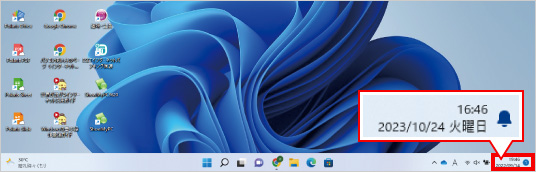
① パソコン画面の下部にある虫眼鏡のマークをクリックします。
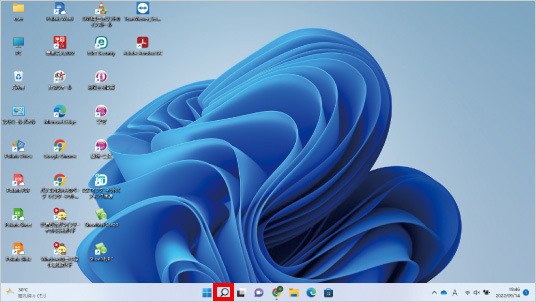
② 表示された画面内にある検索窓をクリックし、「コントロールパネル」と入力します。
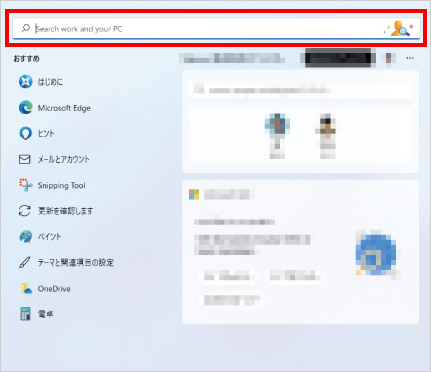
③ 表示された画面内にある「コントロールパネル」をクリックします。
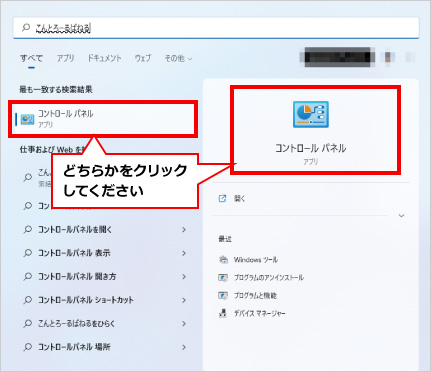
④ 「コントロールパネル」という画面が表示されましたら、「表示方法」が「カテゴリ」になっていることを確認し、「日付、時刻、数値形式の変更」をクリックします。
※表示がカテゴリになっていない場合は、「大きいアイコン」または「小さいアイコン」をクリックして下に表示された項目から「カテゴリ」をクリックし変更します。
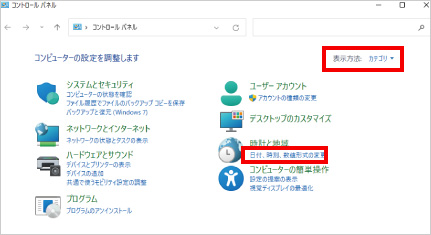
⑤ 「地域」という画面が表示されましたら、「追加の設定」をクリックします。
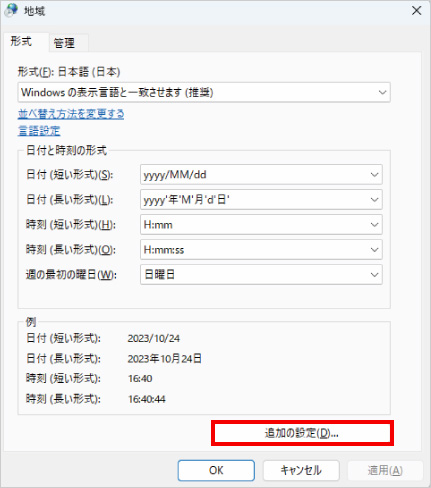
⑥ 「形式のカスタマイズ」という画面が表示されます。画面上部の「日付」をクリックします。
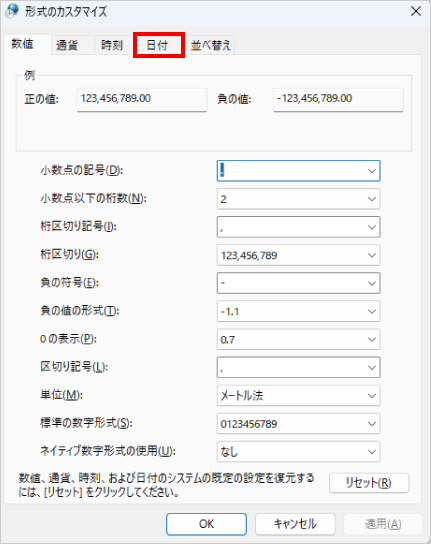
⑦ 「データ形式」の項目にある、「短い形式」の欄をクリックし、「yyyy/MM/dddd」と入力します。入力が終わりましたら、「適用」をクリックします。
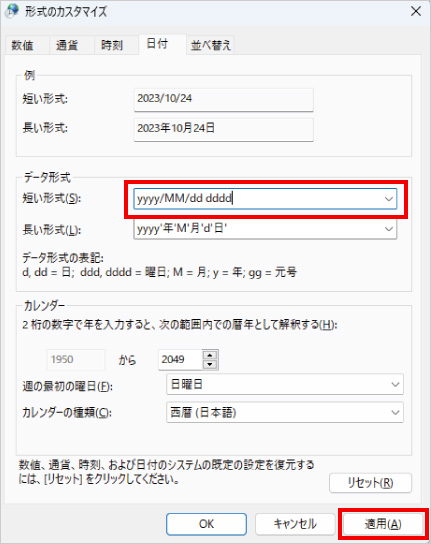
【その他の設定情報】
「短い形式」欄を書き換えるとその他の表示方法にも変更できます。
・yyyy/MM/dd dddと入力した場合
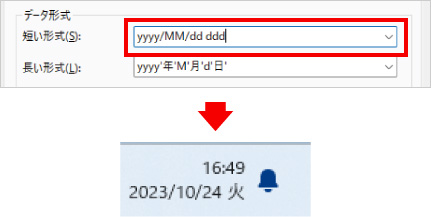
・yyyy/MM/dd ‘(’ddd’)’ と入力した場合
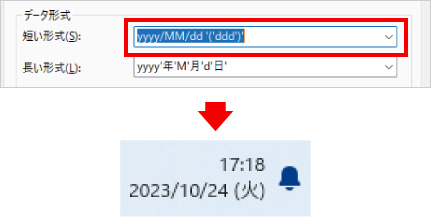
⑧ 画面右下のタスクバーにある日付・時刻に曜日が表示されるようになりましたら、手順は完了です。
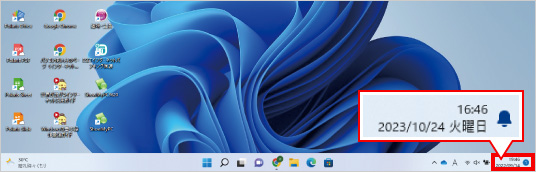
※この手順は、Windows11での方法です。今後のWindows更新により画面表示などが変更になる場合もあります。
※誤った手順による不具合に関しては、一切保証を致しかねます。予めご了承くださいませ。



