Microsoft Officeのご利用手順
このページではMicrosoft Office(Word / Excel / Power Point / Outlook / OneNote)をご利用する手順をご案内します。
準備するもの
・インターネット環境
・Microsoft Office ライセンスカード
・(お持ちであれば)Microsoftアカウント
① https://setup.office.com へアクセスします。
※インターネットに接続した状態で上記URLをクリックするとアクセス(移動)できます。
② 表示された画面内にある「始める」をクリックします。
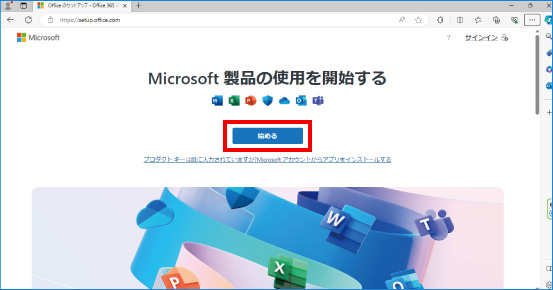
③ Microsoftアカウントへのログイン画面が表示されます。
Microsoftアカウントをお持ちでない場合は、「作成しましょう!」をクリックします。
→ Microsoftアカウントの新規作成へ進みます。
Microsoftアカウントをすでにお持ちの方は、手順④へ進みます。
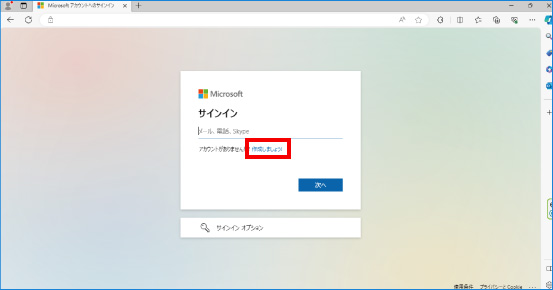
④ Microsoftアカウントをすでにお持ちの方は、Microsoftアカウントを入力し、「次へ」をクリックします。
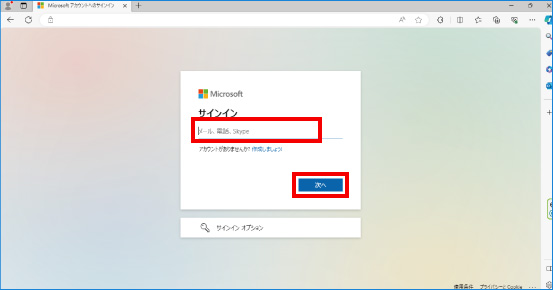
⑤ パスワードの入力画面が表示されます。
Microsoftアカウントのパスワードを入力し、「サインイン」をクリックします。
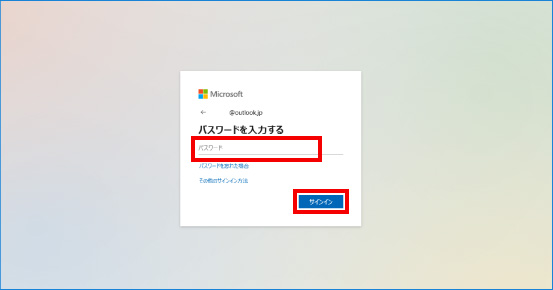
⑥ 「サインインの状態を維持しますか?」という画面が表示されますので、ご利用状況に合わせて「はい」または「いいえ」をクリックします。
「7. プロダクトキーの入力」へ進みます。 →
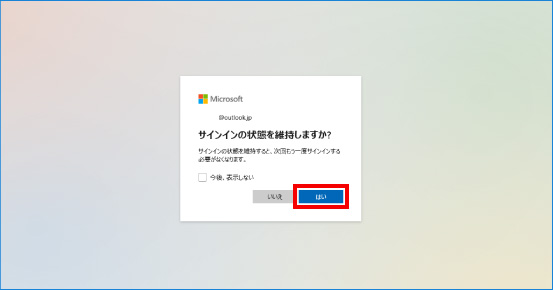
【 Microsoftアカウントの新規作成 】
Microsoftアカウントを作成するためには、メールアドレスが必要になります。
お持ちのメールアドレスを使う方法と、新しくメールアドレスを取得してそのメールアドレスを使う方法があります。
◆お持ちのメールアドレスで設定する場合
① アカウントの作成画面が表示されます。
お持ちのメールアドレスを入力し、「次へ」をクリックします。
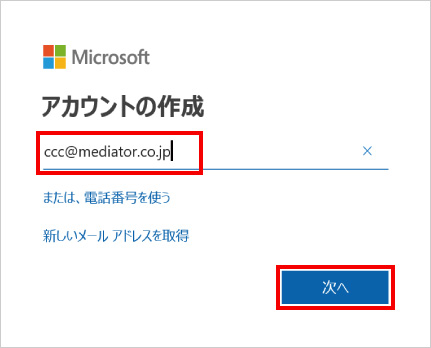
② Microsoftアカウントのパスワード作成画面が表示されます。
パスワードを入力し、「次へ」をクリックします。
パスワードは8文字以上で、大文字/小文字/数字/記号のうち 2 種類以上を含んだものにします。
また、作成したパスワードは忘れないようにメモをしておきましょう。
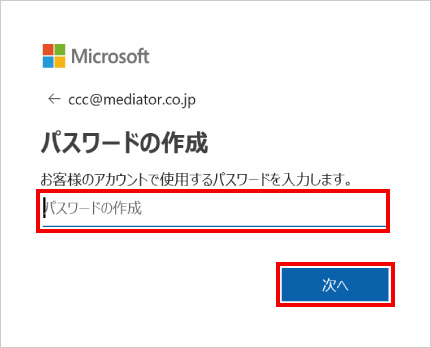
③ メールの確認画面が表示されます。
先ほど登録したメールアドレスにMicrosoftからメールが届きますので、確認してください。メールにはコードが記載されています。
そのコードを入力欄に入力し、「次へ」をクリックします。
「④ お名前の入力」へ進みます。→
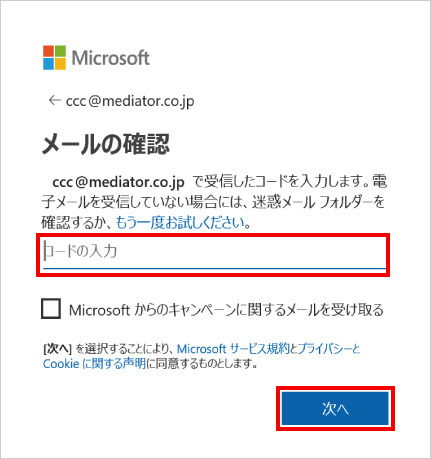
◆新しくメールアドレスを取得する場合
① アカウントの作成画面が表示されます。「新しいメールアドレスを取得」をクリックします。
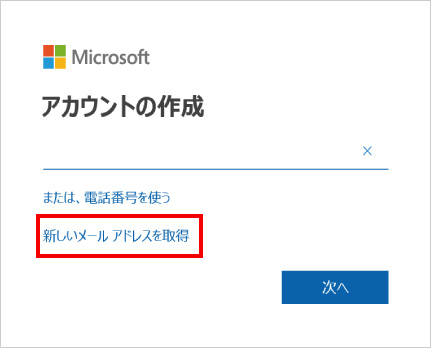
② アカウントの作成画面が表示されます。
ご希望のメールアドレスを入力します。@以降は選択肢の中から選んでください。
入力できましたら「次へ」をクリックします。
メールアドレス例:pasokonichiba@outlook.jp など
この時に作成したメールアドレスがMicrosoftアカウントとなりますので、忘れないようにメモをしておきましょう。
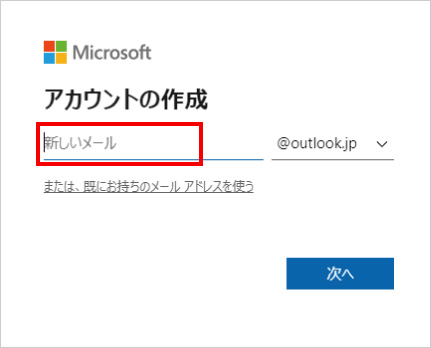
③ Microsoftアカウントのパスワード作成画面が表示されます。
パスワードを入力し、「次へ」をクリックします。
パスワードは8文字以上で、大文字/小文字/数字/記号のうち 2 種類以上を含んだものにします。
また、作成したパスワードは忘れないようにメモをしておきましょう。
「④ お名前の入力」へ進みます。→
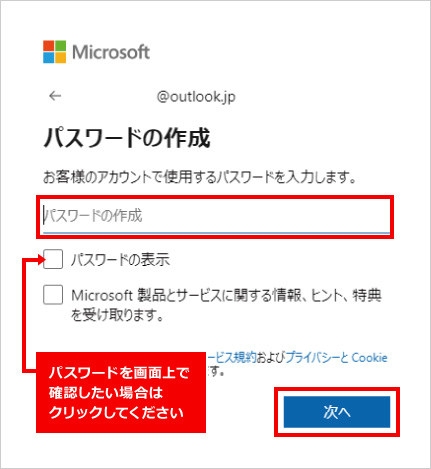
④ お名前の入力画面が表示されます。
姓名を入力し、「次へ」をクリックします。
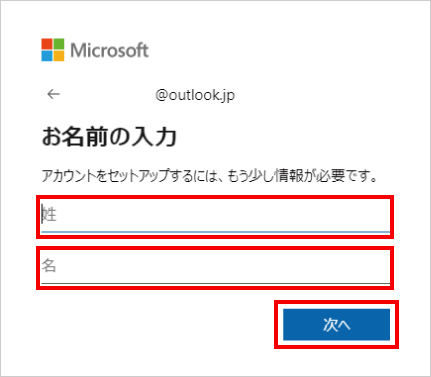
⑤ 生年月日と地域の入力画面が表示されます。
地域を選択し、生年月日を入力します。終わりましたら「次へ」をクリックします。
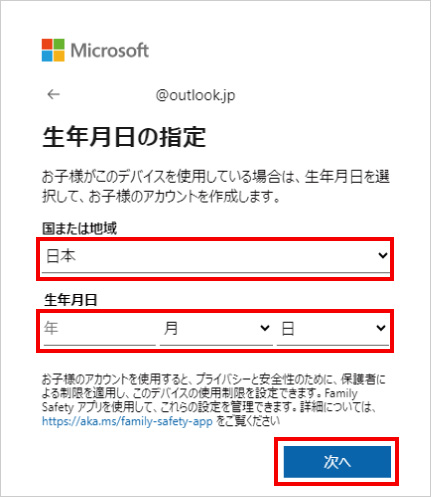
⑥ 画像での認証画面が表示されます。
「次へ」をクリックし、画面内の指示に従って画像を変更してください。できましたら「送信」をクリックします。この操作は複数回行う必要があります。「検証完了」と表示されるまで、操作を繰り返してください。
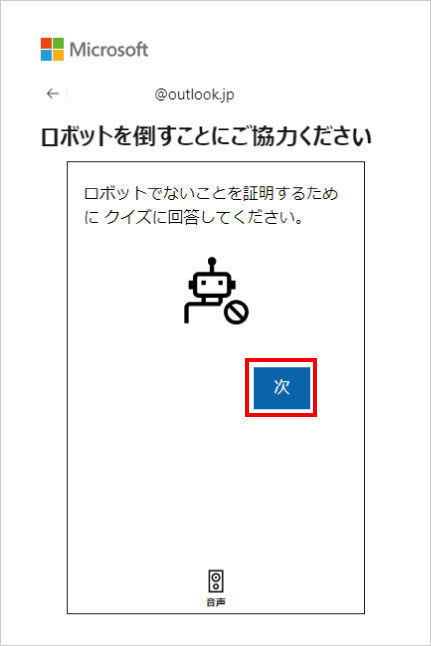

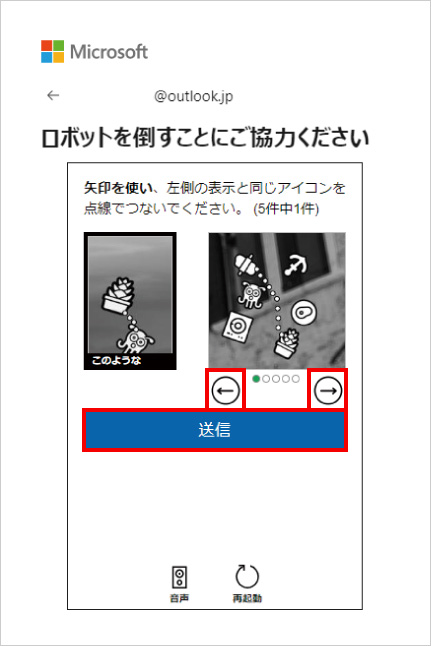

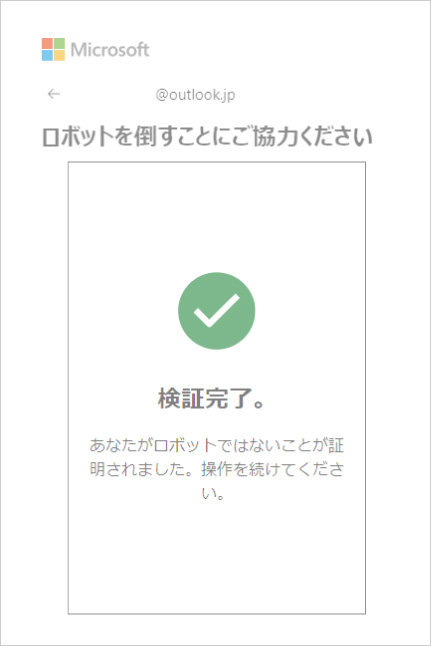
⑦プロダクトキーの入力画面が表示されます。
Microsoft Officeライセンスカードの中にプロダクトキーが記載されていますので、画面内の入力欄にプロダクトキーを入力し、「次へ」をクリックします。
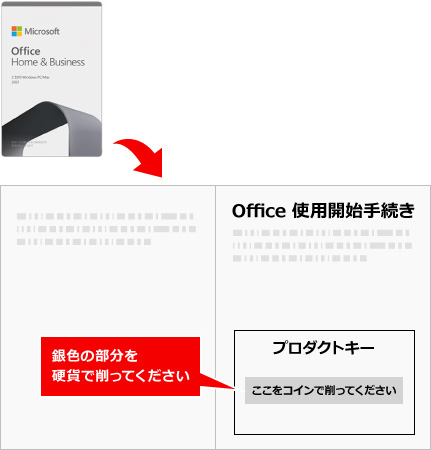

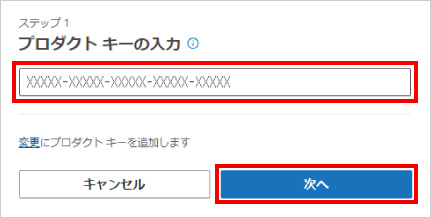
⑧ Microsoftアカウントの画面が表示されます。
画面の左側にある「サブスクリプション」をクリックします。
画面の右側をスクロールし、「購入済みの製品」の項目を探します。
Officeの右側にある「インストール」をクリックします。
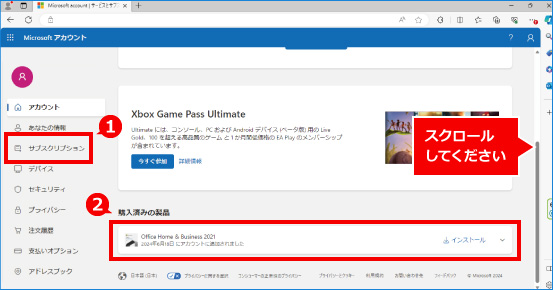
⑨ 「プロダクトキーを利用する」という画面が表示されます。
表示されているプロダクトキーに間違いがなければ、「利用」をクリックします。
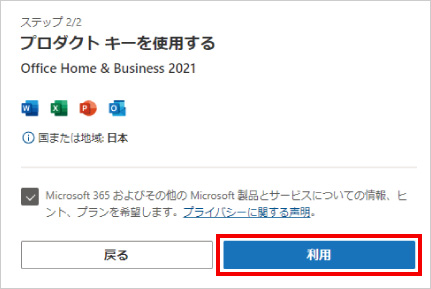
⑩ Microsoftからのお知らせが表示されるので、「OK」をクリックします。
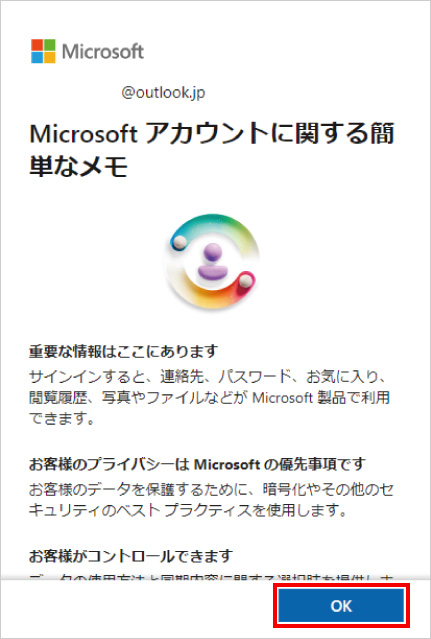
⑪ Microsoft Officeのインストール画面が表示されます。
言語とインストールするバージョンを選択し、「インストール」をクリックします。
セットアップファイルのダウンロードが始まりますので、しばらくお待ちください。
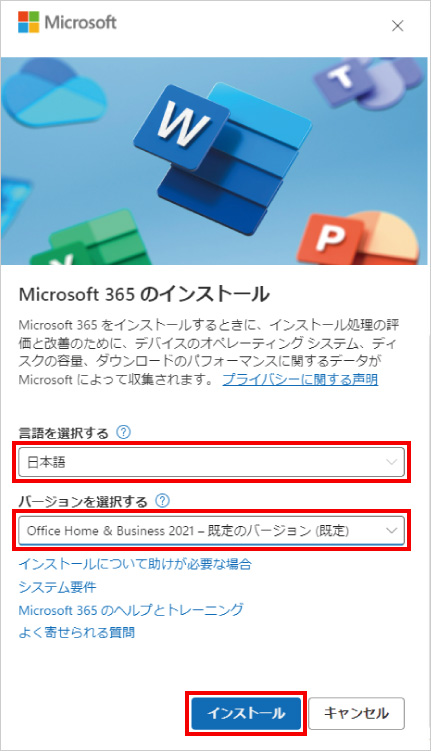
⑫ ファイルのダウンロードが終わりましたら、「ファイルを開く」をクリックします。
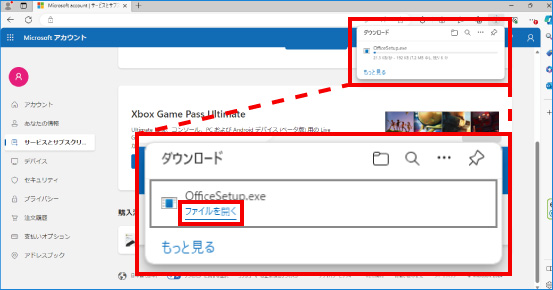
⑬ 「このアプリがデバイスに変更を加えることを許可しますか?」と表示されますので、「はい」をクリックします。
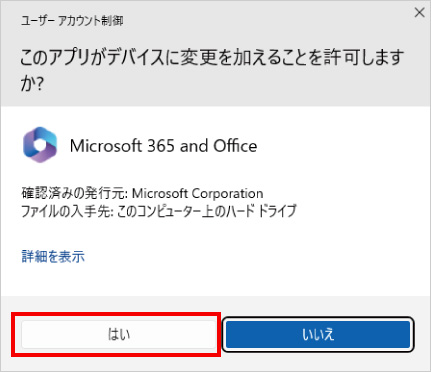
⑭ Microsoft Officeのインストールが始まります。
「準備ができました。」と表示されましたら、インストールは完了です。「閉じる」をクリックして、画面を閉じます。
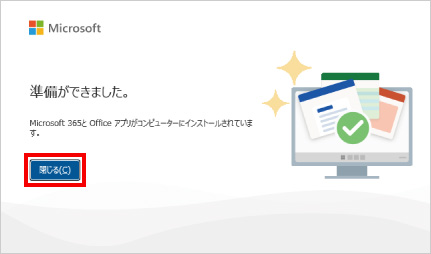
Microsoft Office の起動方法
Microsoft Officeのアプリケーションは、利用時にインターネットを経由したライセンス認証が求められる場合があります。必要に応じてあらかじめインターネットに接続の上、ご利用ください。
① 今回は一例としてExcelを起動します。
デスクトップから「スタートボタン」をクリックします。
アプリケーションのアイコンが表示されますので、Excelのアイコンをクリックします。
Excelのアイコンが表示されていない場合は、「ピン留め済み」の項目にある「すべてのアプリ」をクリックし、Excelを探してクリックしてください。
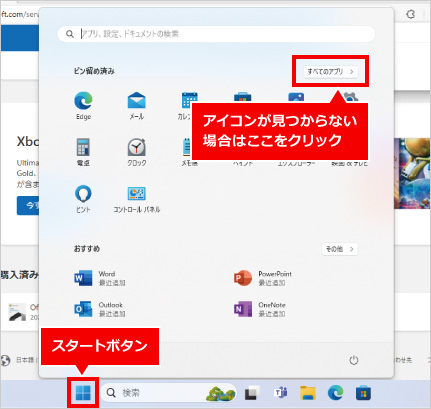
② 「ライセンス契約に同意します」という画面が表示されます。使用許諾契約書をご確認の上、「同意する」をクリックします。
※規約に同意できない場合はMicrosoft Officeを利用できません。
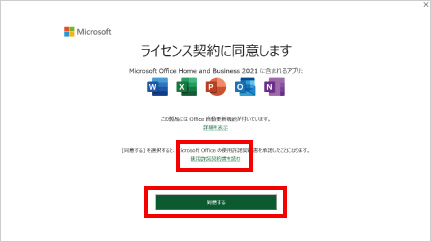
③ Microsoft Officeライセンス認証ウィザードが起動します。
「ソフトウェアのライセンス認証をインターネット経由で行う」が選択されていることを確認の上、「次へ」をクリックします。
ライセンス認証が完了しましたら、「閉じる」をクリックしますと自動的に起動します。
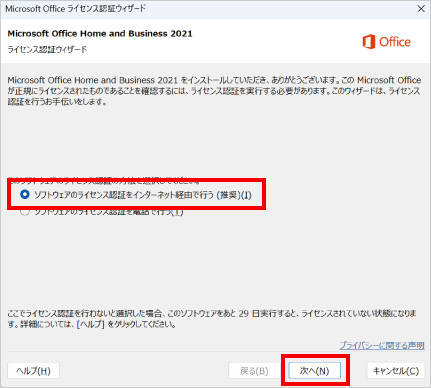

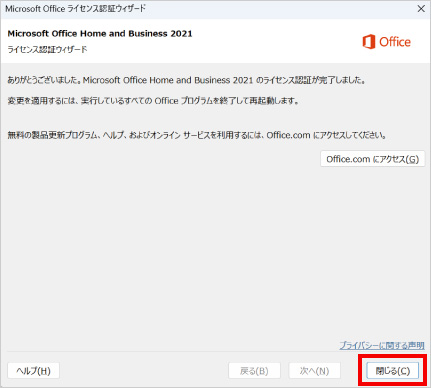
※この手順は、Windows11での方法です。今後のWindows更新により画面表示などが変更になる場合もあります。
※誤った手順による不具合に関しては、一切保証を致しかねます。予めご了承くださいませ。



