Thunderbirdをインストールする方法
「Thunderbird」とは、メールを見るソフト(メーラー)のひとつです。
メーラーには、Microsoft社が作った「メール」や「Outlook」などがあります。「Thunderbird」は無料ソフトですが、カレンダー機能やスケジュール管理機能など、有償ソフトの「Outlook」にも引けを取らない機能があり、無料のソフトの中でも人気があります。
① ブラウザ(インターネットを見るソフト)を起動します。
検索バーに「Thunderbird インストール」と入力し、検索ボタンをクリックします。
検索結果から「Thunderbird — メールをもっと簡単に。 — Mozilla」をクリックします。
もしくはhttps://www.thunderbird.net/ja/へアクセスします。
※インターネットに接続した状態でこの文字をクリックするとアクセス(移動)できます。
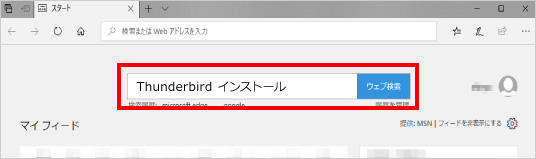

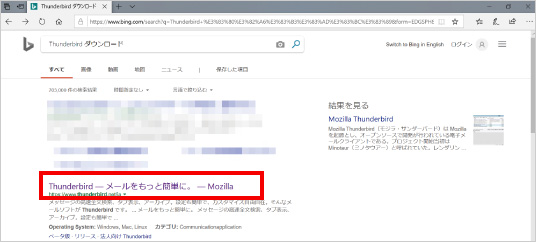
② 表示された画面の中にある「無料ダウンロード」をクリックします。
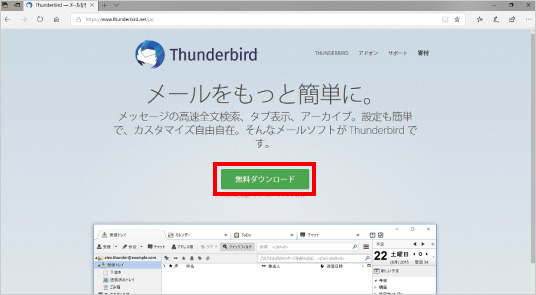
③ 画面下部に表示された項目の中から「保存」をクリックし、保存(ダウンロード)が終わるまで少し待ちます。
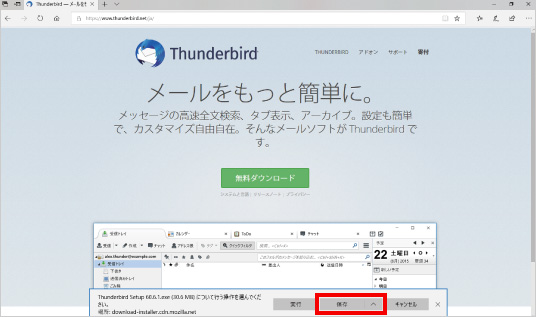
④ 「ダウンロードが完了しました」というメッセージが表示されましたら「実行」をクリックします。
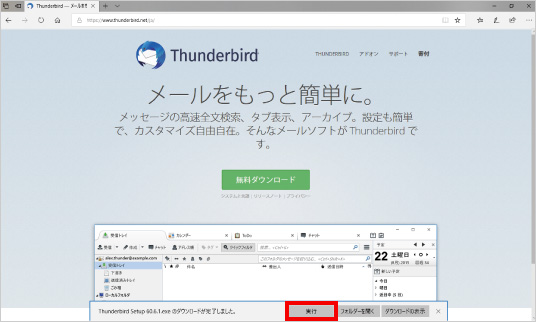
⑤ 「このアプリがデバイスに変更を加えることを許可しますか?」と表示されましたら「はい」をクリックします。
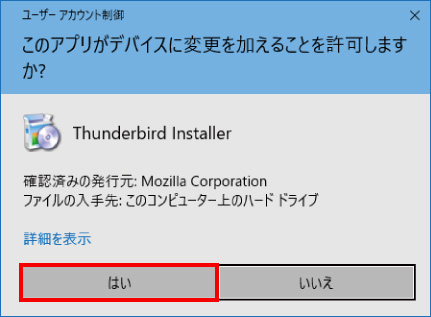
⑥ セットアップの画面が表示されたら「次へ」をクリックします。
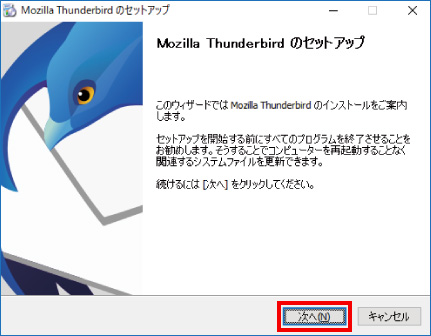
⑦ 次に表示された画面で「標準インストール」に黒い丸が入っている事を確認し「次へ」をクリックします。
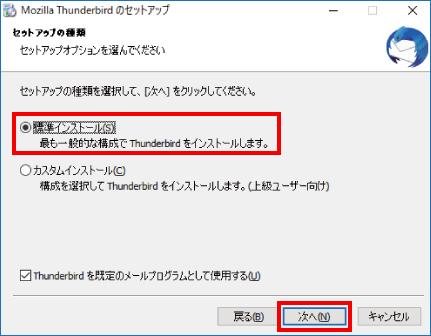
⑧ 表示された画面の下部にある「インストール」をクリックします。
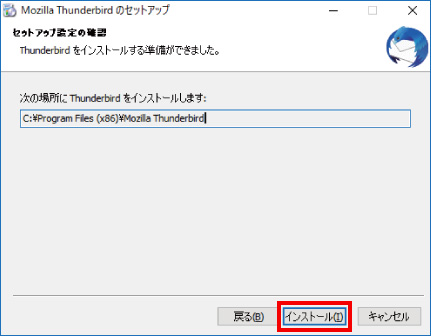

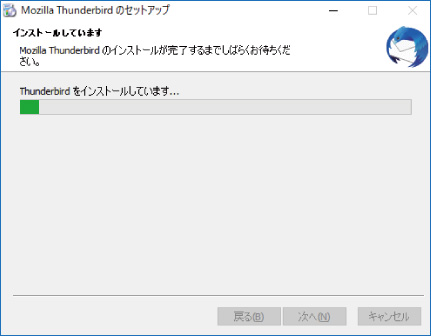
⑨ 「セットアップが完了しました」のメッセージが表示されましたら「完了」をクリックし、インストールは完了です。
最後にメールサービス提供元から来ている情報を元にメール設定をすれば、ご利用頂けます。
※ThunderBird操作手順やメール設定が不明な場合は、弊社の有償サービスにてご案内を承っています。
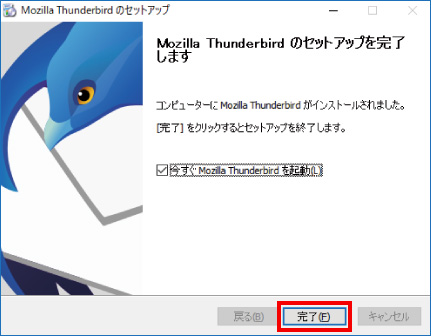
※この手順は、Windows10での方法です。今後のWindows更新により画面表示などが変更になる場合もあります。
※誤った手順による不具合に関しては、一切保証を致しかねます。予めご了承くださいませ。



