ドライバーの自動更新を無効にする方法
Windows 10・11では、Windows Updateで配信される更新プログラムをユーザーが個別に選択する事ができないため、デバイスのドライバーがWindows Updateによって自動的にインストールされます。
ドライバーが更新されると予期しない不具合が発生することなどがあり、自動的にドライバの更新をさせたくないときがあります。
そのような場合に、ドライバーが自動的にインストールされないようにする方法を紹介します。
Windows 10の場合 → Windows 11の場合 →
【Windows 10の場合】
① パソコン画面の左下にある「ここに入力して検索」をクリックし、「デバイスのインストール」と入力をします。
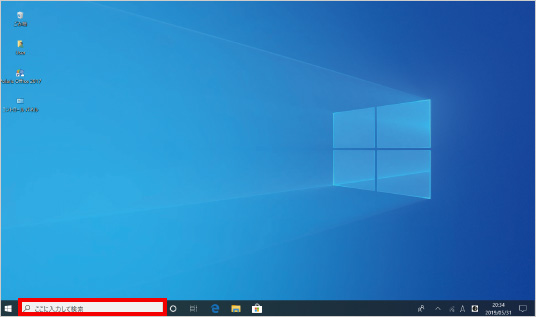
② 表示された画面内にある「デバイスのインストール設定の変更」をクリックします。
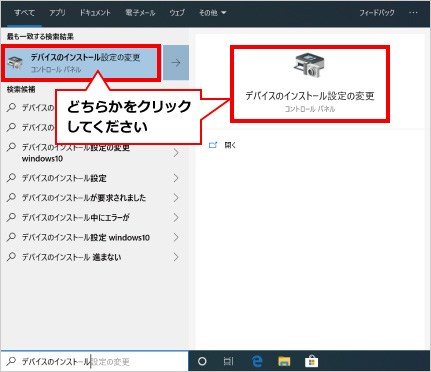
③ 「デバイスのインストール設定」が表示されます。
表示された画面内にある「いいえ」をクリックし「変更の保存」をクリックします。
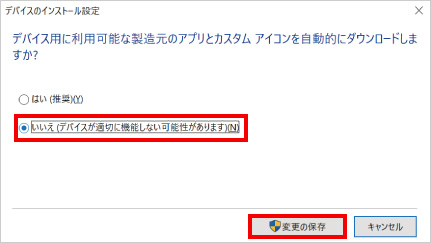
※この手順は、Windows10での方法です。今後のWindows更新により画面表示などが変更になる場合もあります。
※誤った手順による不具合に関しては、一切保証を致しかねます。予めご了承くださいませ。
【Windows 11の場合】
① パソコン画面の下部にある虫眼鏡のマークをクリックします。
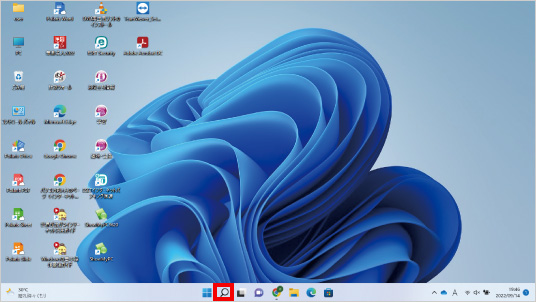
② 表示された画面内にある検索窓をクリックし、「デバイスのインストール」と入力します。
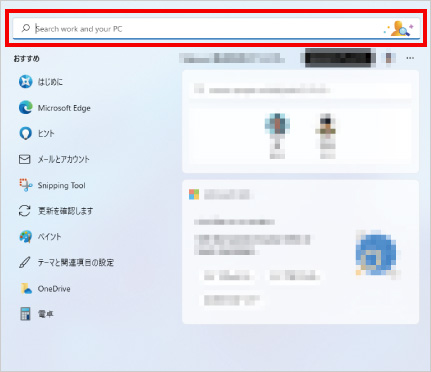
③ 表示された画面内にある「デバイスのインストール設定の変更」をクリックします。
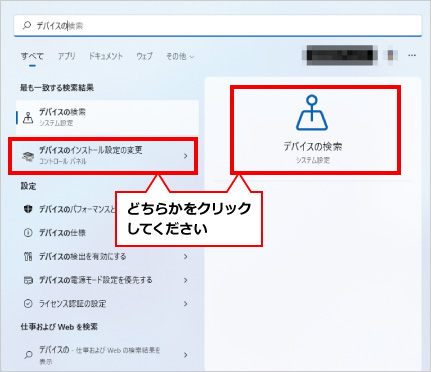
④ 「デバイスのインストール設定」が表示されます。
表示された画面内にある「いいえ」をクリックし「変更の保存」をクリックします。
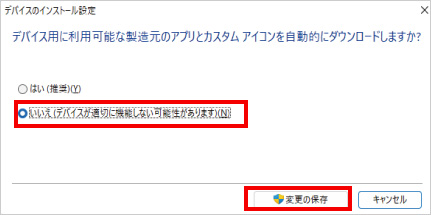
※この設定を行うと、Windows Update実行時にドライバーが自動で更新されなくなります。
ドライバーを自動で更新されるように戻す場合は、①からの手順を再度実行し、③で「はい」を選択してから「変更の保存」をクリックしてください。
※この手順は、Windows11での方法です。今後のWindows更新により画面表示などが変更になる場合もあります。
※誤った手順による不具合に関しては、一切保証を致しかねます。予めご了承くださいませ。



