前回開いていたアプリが再起動時に開くのを止める方法
Windowsを再起動すると、再起動する前に実行していたインターネットブラウザやオフィスソフトなどのアプリが、自動的に起動してしまうことがあります。この機能を無効化する手順について説明します。
Windows 11の場合 → Windows 10の場合 →
【Windows 11の場合】
① キーボードの「Windows」キーを押しながら「I」キーを押すと、「設定」が表示されます。

② 表示された画面の中にある「アカウント」をクリックします。
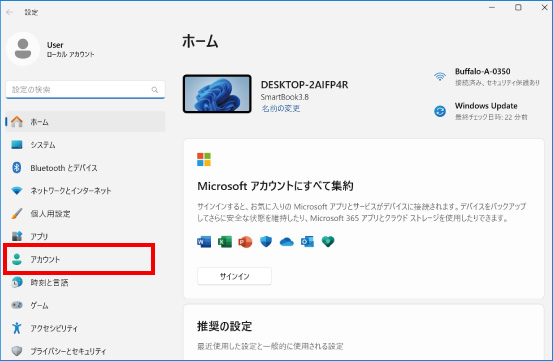
③ 表示された画面の右側にある「サインインオプション」をクリックします。
「サインインオプション」の項目が下に隠れている場合は、画面の右側にカーソルを持っていきスクロールして表示してください。
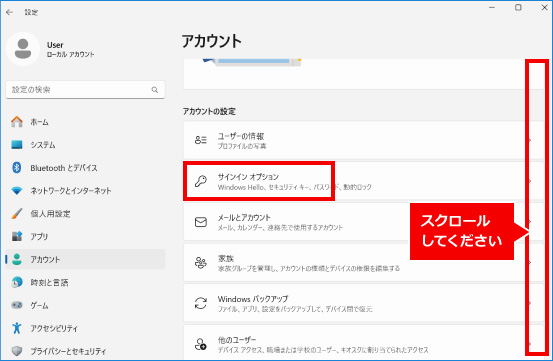
④ 表示された画面の右側にある「再起動可能なアプリを自動的に保存し、再度サインインしたときに再起動する」をクリックし、オフに設定します。
項目が見つからない場合は、画面の右側にカーソルを持っていきスクロールして表示してください。
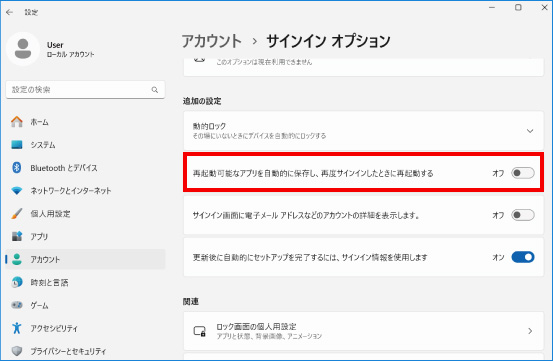
※この手順は、Windows11での方法です。今後のWindows更新により画面表示などが変更になる場合もあります。
※誤った手順による不具合に関しては、一切保証を致しかねます。予めご了承くださいませ。
【Windows 10の場合】
① キーボードの「Windows」キーを押しながら「I」キーを押すと、「設定」が表示されます。

② 表示された画面の中にある「アカウント」をクリックします。
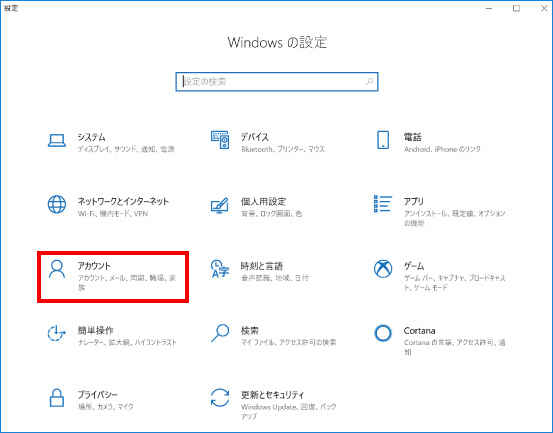
③ 表示された画面の左端にある「サインインオプション」をクリックします。
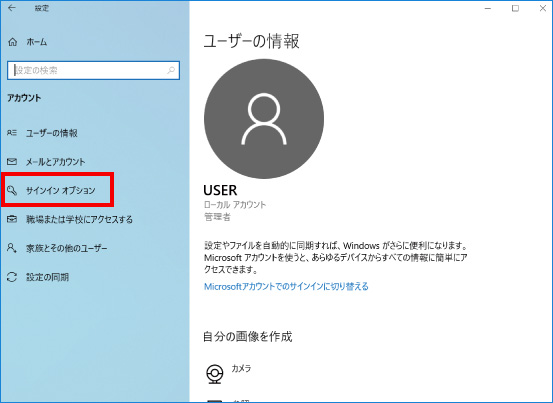
④表示された画面の右にある「サインイン情報を使用してデバイスのセットアップを自動的に完了し、更新または再起動後にアプリを再び開くことができるようにします。」の項目がオンになっている場合、オフに変更します。再起動してもアプリは自動的に起動しなくなります。
「プライバシー」の項目が下に隠れている場合は、画面の右側にカーソルを持っていきスクロールして表示してください。
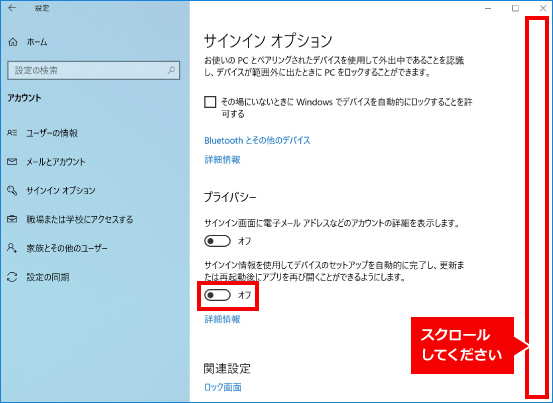
※この手順は、Windows10での方法です。今後のWindows更新により画面表示などが変更になる場合もあります。
※誤った手順による不具合に関しては、一切保証を致しかねます。予めご了承くださいませ。



