Skypeの利用方法
Skype(スカイプ)とは、インターネットを通じて電話・ビデオ通話・チャットができる無料のサービスです。Windows 10に標準で入っているソフトの一つで、パソコン以外にもスマートフォンやタブレット等でも利用できます。
Skypeを利用する場合は以下のものをご準備ください。
◆インターネット環境
◆MicrosoftアカウントかSkypeアカウントとパスワード
Microsoftアカウントをまだ作成していない場合は、コチラのページを参考に作成してください。
◆ビデオ通話をおこなう場合は、WEBカメラ・音声を聞く機器(スピーカーやイヤホン)・マイクが必要です。お使いのパソコンにそれらの機能がない場合は、別途ご購入の上、接続してください。
① パソコン画面の左下にあるWindowsマーク「![]() 」をクリックします。
」をクリックします。
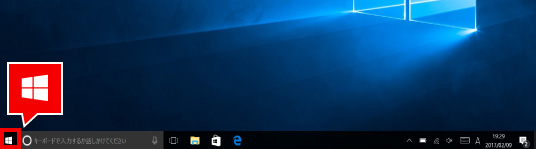
② アプリケーション一覧が表示されますので、カーソルを上に持っていきスクロールして「Skype」をクリックします。
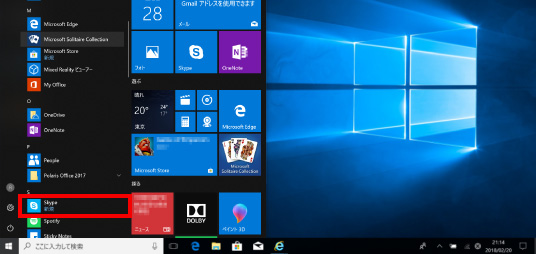
③ 「Skype」が起動します。「はじめる」をクリックし、次の画面で「サインインまたは作成」をクリックします。
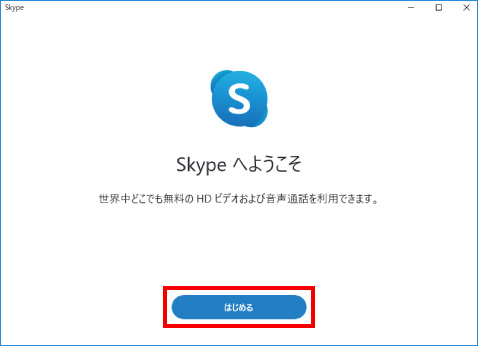

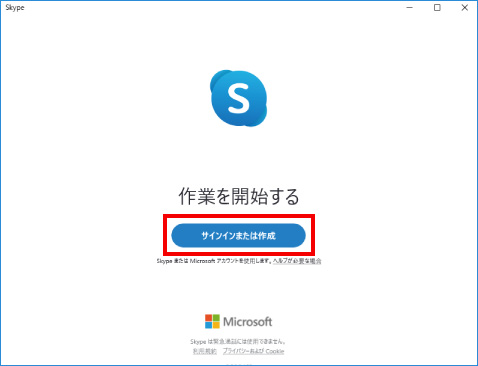
④ MicrosoftアカウントかSkypeアカウントを入力し、「次へ」をクリックします。
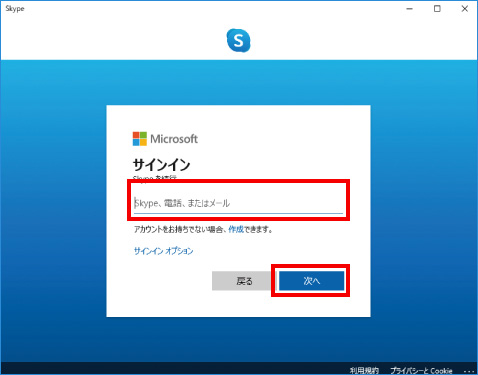
⑤ パスワードを入力し、「サインイン」をクリックします。
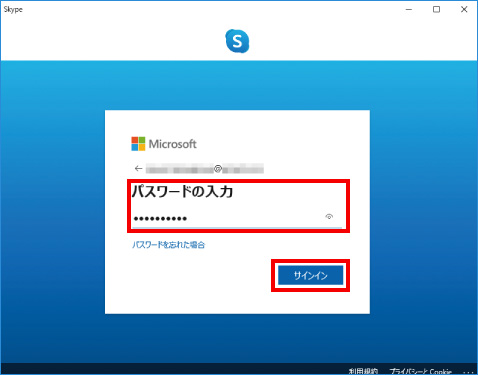
⑥ 「友達との連絡手段を改善」という画面が表示されます。
「続行」をクリックすると、Windows 10の標準アプリである「People」というアドレス帳アプリの内容をSkypeでも利用できるようになります。Skypeで頻繁に連絡をとる方をPeopleに登録している場合は、Skypeと同期しておくと便利です。この設定は後から変更できます。
特に必要がない場合は「スキップ」をクリックしてください。
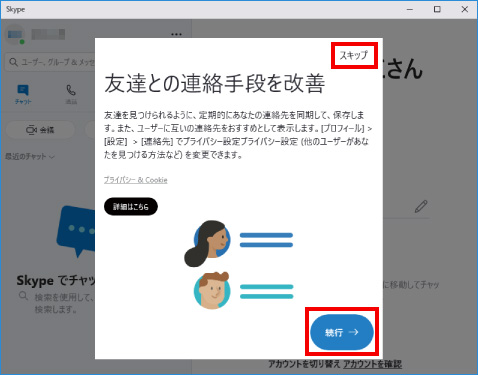
⑦ 「プロフィール画像を選択」という画面が表示されます。通話中に相手に表示されるアイコン(画像)を登録することができます。この項目は後から登録・変更することができます。
画像は登録しなくてもSkypeは動作しますので、登録したくない場合は「スキップ」をクリックしてください。
画像を登録する場合は「続行」をクリックします。登録したい画像をアップロードして、「続行」をクリックしてください。
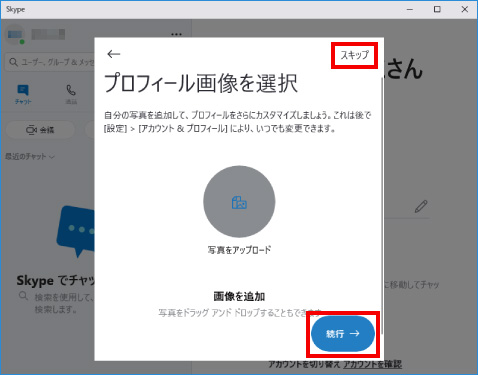

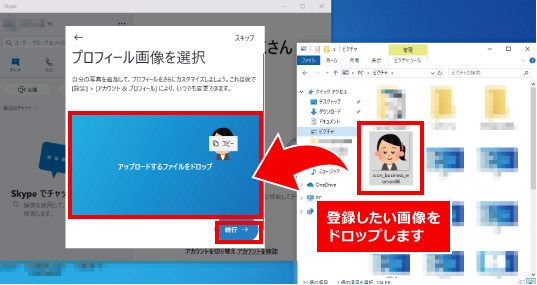
⑧ 「Skypeによるマイクへのアクセスを許可しますか?」という画面が表示されますので、「はい」をクリックしてください。
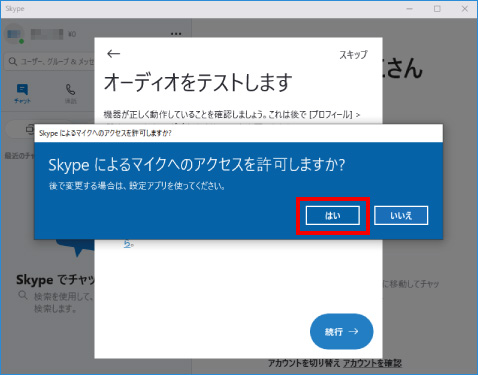
⑨ 「オーディオをテストします」という画面が表示されます。
「音声テスト」をクリックし、スピーカーやイヤホンから音声が聞こえるか確認してください。
次に「無料テスト通話を行う」をクリックしてください。ガイダンスが流れますのでそれに従い、マイクに向かってテストメッセージをお話しください。マイク機能が正常に動作している場合、数秒後に録音したメッセージが再生されます。
「音声テスト」と「無料テスト通話を行う」が終わりましたら、「続行」をクリックしてください。
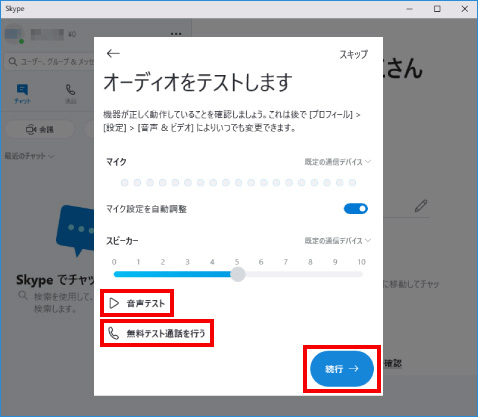
⑩ 「Skypeがカメラにアクセスすることを許可しますか?」という画面が表示されますので、「はい」をクリックしてください。
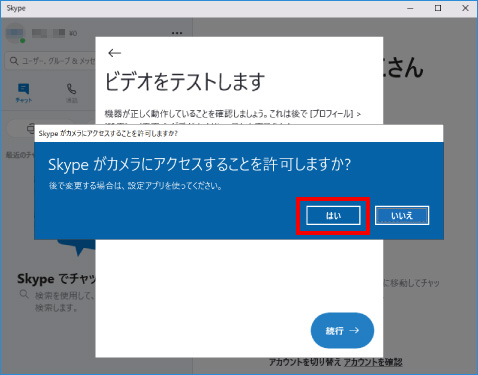
⑪ 「ビデオをテストします」という画面が表示されます。
ビデオカメラの画面が表示されますので、正しく表示されているか確認して、「続行」をクリックしてください。
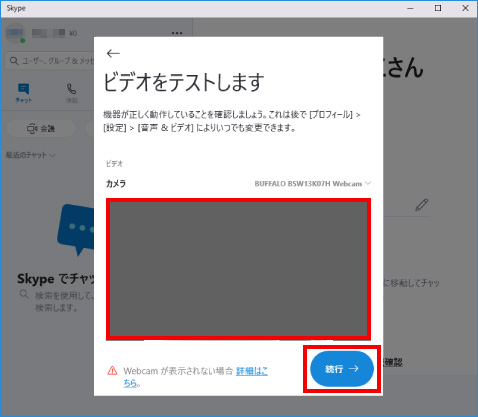
Skypeでのビデオ通話の始め方
① 検索欄に会話をしたい人のSkype名を入力し、検索します。
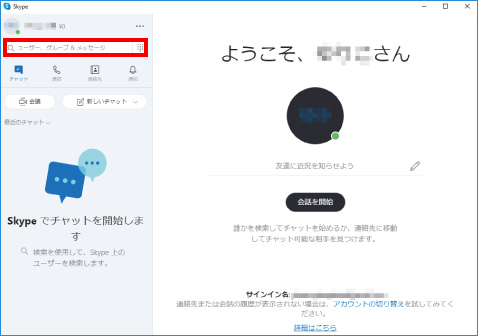
② 会話をしたい人が見つかったら名前をクリックし、右上の電話マークをクリックします。
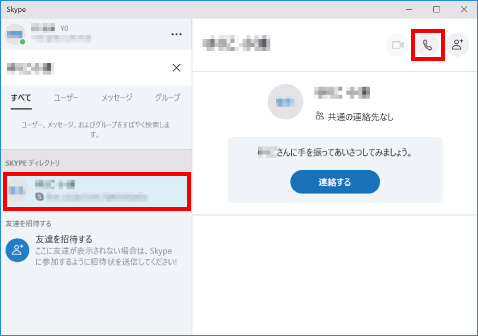
③ 相手が応答するまで待ちます。
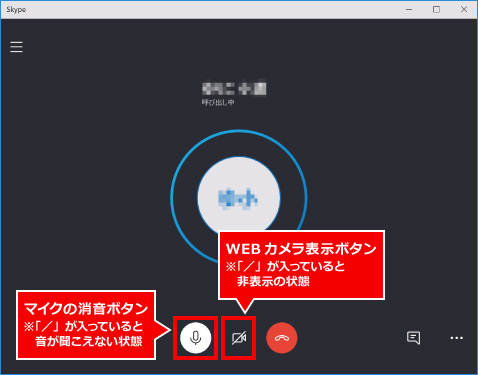
④ 相手の映像が表示されたらビデオ会話が始められます。終了時は通話の終了ボタンをクリックしてください。
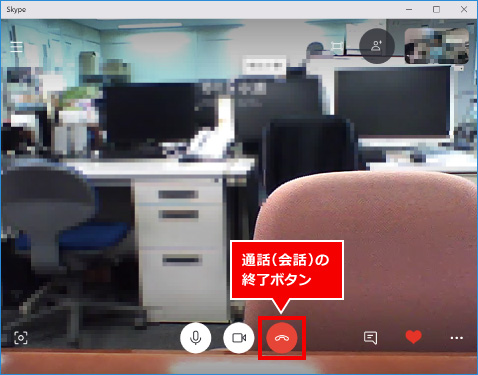
Skype名の確認方法
① Skypeの画面内にある「…」をクリックし、「設定」をクリックします。
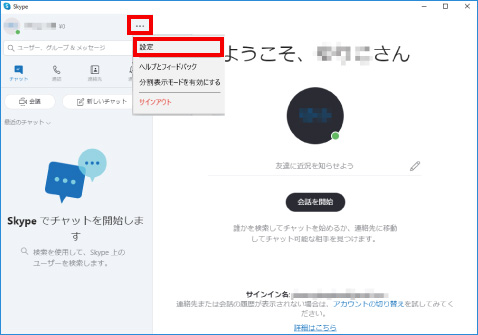
② 「設定」という画面が表示されます。「Skype名」という項目に表示されている名前が、ご自身のSkype名になります。Skype名を会話したい方に教えることで、お互いに連絡が取れるようになります。
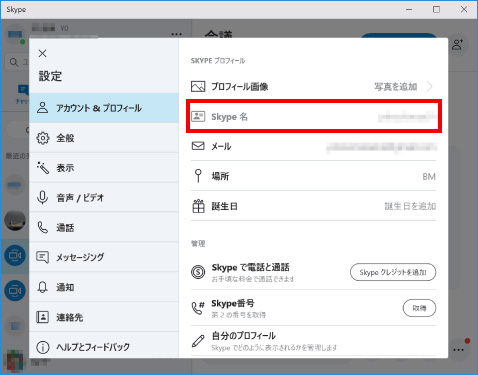
※この手順は、Windows10での方法です。今後のWindows更新により画面表示などが変更になる場合もあります。
※誤った手順による不具合に関しては、一切保証を致しかねます。予めご了承くださいませ。



