Zoomの利用方法
Zoom(ズーム)とは、インターネットを通じて電話・ビデオ通話・チャットができる無料のサービスです。パソコン以外にもスマートフォンやタブレット等でも利用できます。
Zoomは、招待URLやミーティングIDと呼ばれる個別の番号さえ分かれば、会員登録不要で、簡単に複数人でのビデオ会議が始められます。(会議を主催するためには会員登録が必要となります)
連絡がとりやすく、操作が手軽であるため、人気が高まっているサービスです。
このページでは、Zoomの会員登録→Zoomソフトのインストール→ビデオ会議を主催するまでの手順をご説明します。
Zoomのご利用前にご準備いただくもの
◆メールアドレス
(会員登録時のみ必要。受信がすぐに確認できるメールアドレスをご用意ください。)
◆インターネット環境
◆ビデオ通話をおこなう場合は、WEBカメラ・音声を聞く機器(スピーカーやイヤホン)・マイクが必要です。お使いのパソコンにそれらの機能がない場合は、別途ご購入の上、接続してください。
① ブラウザ(インターネットを見るソフト)を起動します。
検索バーに「Zoom インストール」と入力し、検索ボタンをクリックします。
検索結果から「Zoomミーティング – Zoom」をクリックします。
もしくは https://zoom.us/jp-jp/meetings.html へアクセスします。
※インターネットに接続した状態でこの文字をクリックするとアクセス(移動)できます。
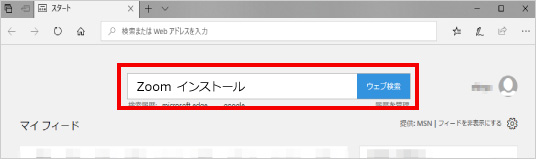

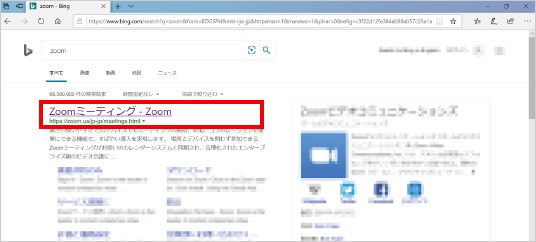
② Zoomのアカウントを作成します。
画面内にあるボックスにお持ちのメールアドレスを入力し、「サインアップは無料です」をクリックします。
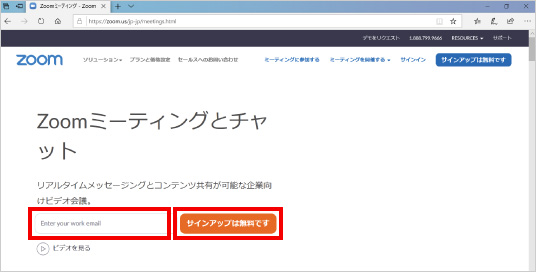
③ 「検証のために、誕生日を確認してください。」と表示されます。
生年月日を選択し、「続ける」をクリックします。
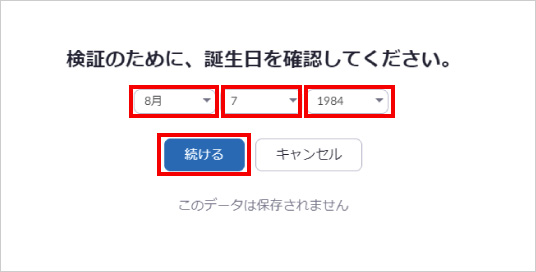
④ 表示されたメールアドレスに間違いがないか確認し、「確認」をクリックします。
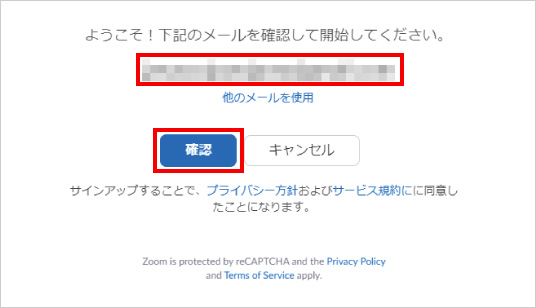
⑤ 「メールを送信しました」という画面が表示されます。
登録したメールアドレス宛てにZoomからメールが届きますので、メールソフトを立ち上げます。
「Zoomアカウントをアクティベートしてください」というメッセージが届いていますので、メッセージ内の「アクティブなアカウント」をクリックします。
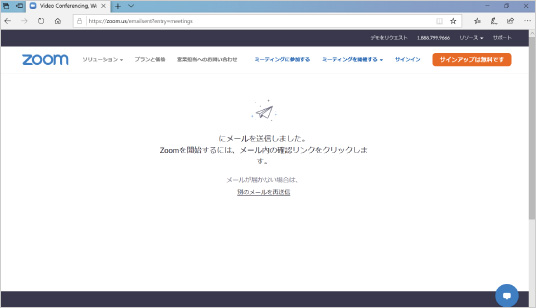
【 メールソフト画面 】
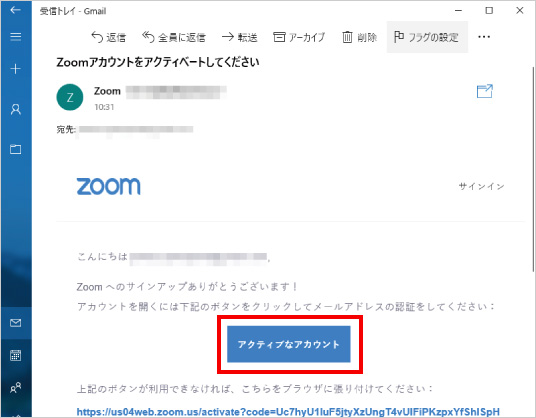
⑥ ブラウザにZoomへの本登録の手続き画面が表示されます。
「Are you signing up on behalf of a school?(学校を代表して申し込んでいますか?)」とメッセージが表示されますので、今回は「いいえ」を選択し、「続ける」をクリックします。
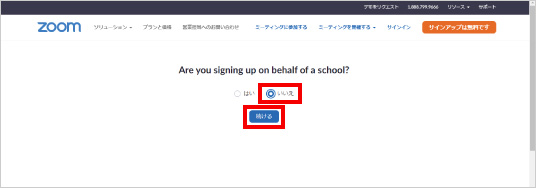
⑦ 名前とパスワードを入力し「続ける」をクリックします。
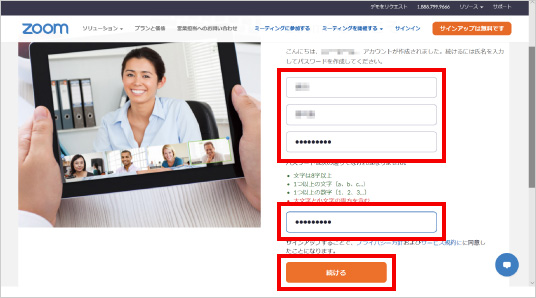
⑧ 他の人をZoomへの登録に招待する画面が表示されます。
今回は「手順をスキップする」をクリックします。
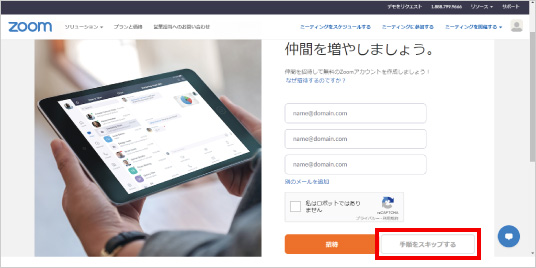
⑨ 「テストミーティングを開始」と表示されます。
「Zoomミーティングを今すぐ開始」をクリックします。
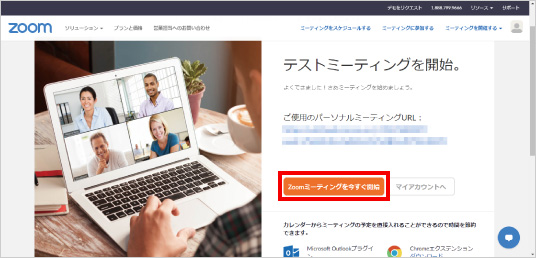
⑩ Zoomのダウンロードが始まります。
ダウンロードが終わりましたら、「Zoom.exe」をクリックします。
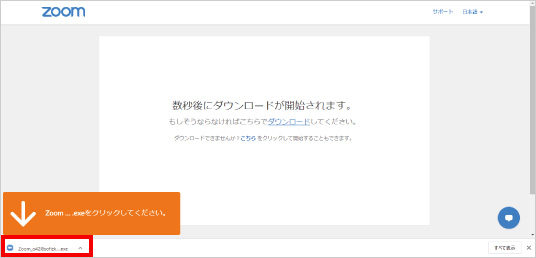
⑪ 「このアプリがデバイスに変更を加えることを許可しますか?」と表示されましたら「はい」をクリックします。
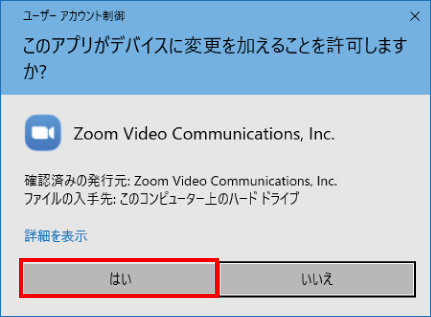
⑫ Zoomが起動します。
サインイン画面が表示されたら、先程登録をしたメールアドレスとパスワードを入力し「サインイン」をクリックします。
画面が切り替わりましたら、Zoomの利用が可能です。
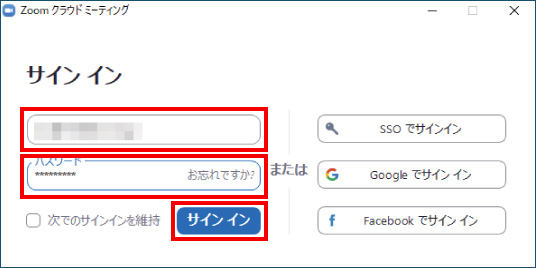

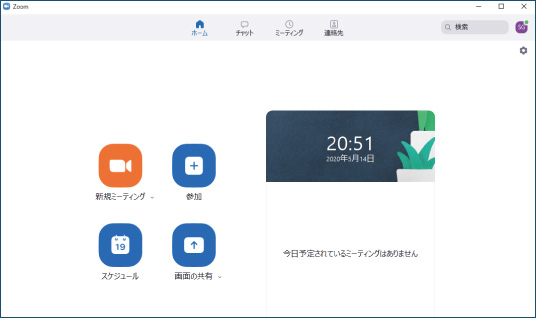
Zoomの起動と操作方法
① パソコン画面の左下にある「ここに入力して検索」に「Zoom」と入力します。
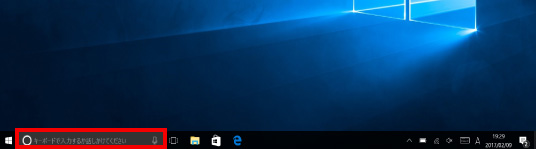
② アプリケーション一覧が表示されますので、「Zoom」をクリックします。
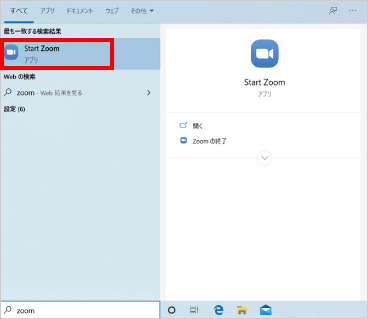
③ Zoomが起動します。
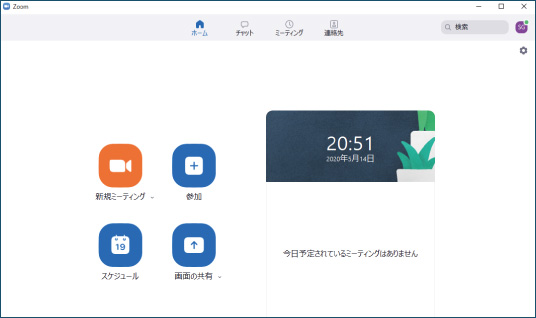
【ミーティングを主催する場合】
① 「新規ミーティング」をクリックします。
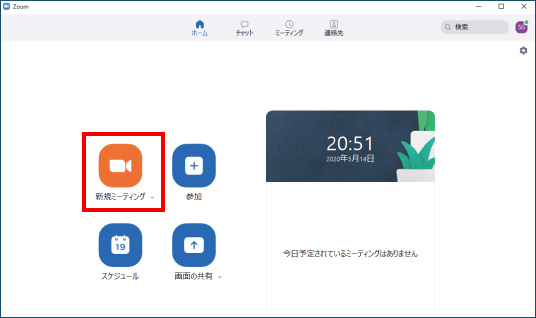
② 「どのように音声会議に参加しますか」と表示が出たら、「コンピューターオーディオに参加する」をクリックします。
③ 他の方をミーティングに招待するには、「参加者」のアイコンをクリックします。
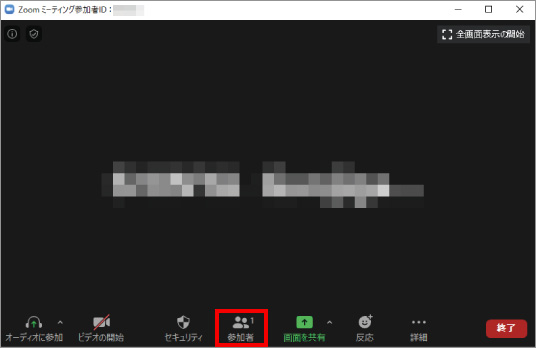
④ 「招待」をクリックします。
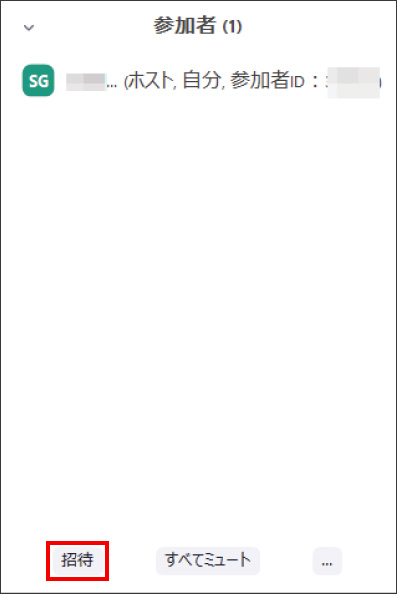
⑤ 「ミーティングに参加するように相手を招待」と表示されます。
「招待リンクをコピー」をクリックすると、ミーティングのURLがコピーされますので、SNSやメールに貼り付けて参加してほしい方を招待することができます。
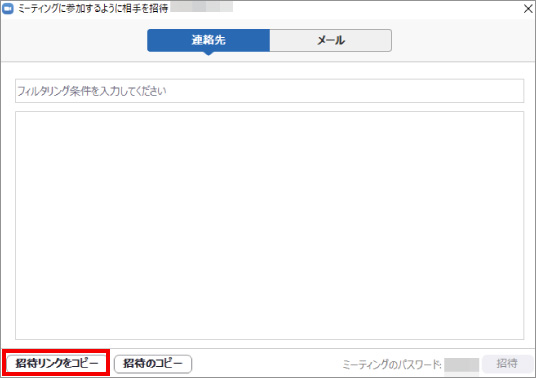
【 コピーした情報の貼り付け(ペースト)方法 】
貼り付けしたいソフト(SNSやメール等)を開き、文字が入力できる状態でキーボードの「Ctrl」キーを押したまま、「V」を押します。
「メール」をクリックすると、メールを使って招待することができます。
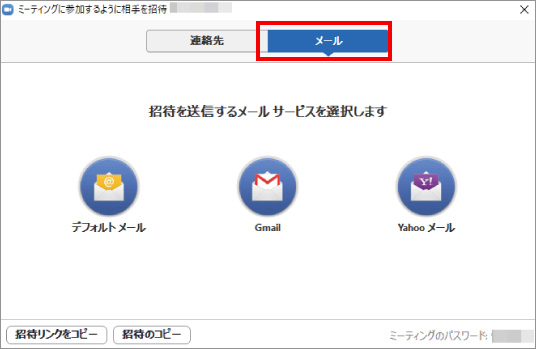
⑥ 招待したメンバーがミーティングに参加すると、入室の許可を求められるので「許可する」をクリックしてください。
【開催されているミーティングに参加する場合】
① 「参加」をクリックします。
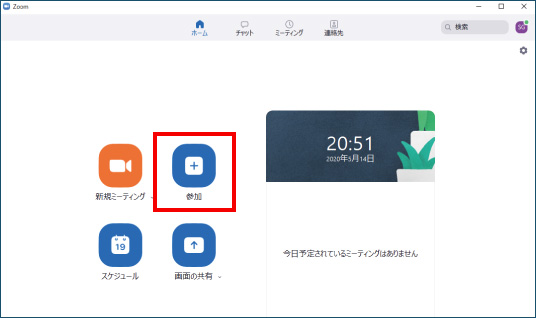
②「ミーティングに参加」と表示されたら、ミーティングIDと名前を入力し、「参加」をクリックします。
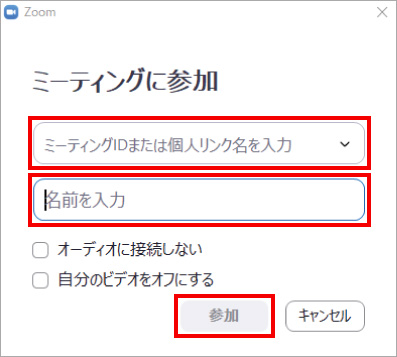
※この手順は、Windows10での方法です。今後のWindows更新により画面表示などが変更になる場合もあります。
※誤った手順による不具合に関しては、一切保証を致しかねます。予めご了承くださいませ。



