Microsoft EdgeのMicrosoft Edgeのホーム画面設定方法
ブラウザを立ち上げたときに最初に表示される画面のことを「ホーム画面」といいます。
設定しておくと、ブラウザを立ち上げると同時に設定したサイトにアクセスされるため、便利な機能です。
ここでは、好きなサイトをホーム画面に設定する手順を説明します。
① パソコン画面の左下にあるeのマーク「![]() 」をクリックします。
」をクリックします。
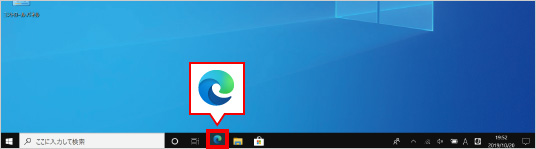
② Microsoft Edgeが起動します。
表示された画面右上の「…」をクリックすると、メニューが表示されますので「設定」をクリックします。
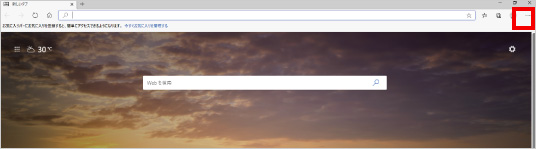

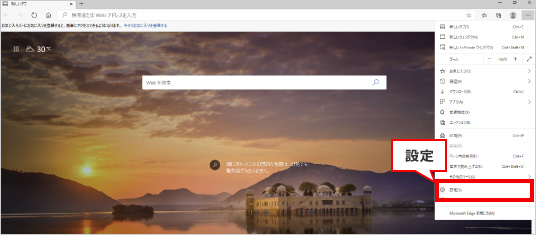
③ 表示された画面の左端にある「起動時」をクリックします。
画面の右側にある「特定のページを開く」をクリックし、「新しいページを追加してください」をクリックします。
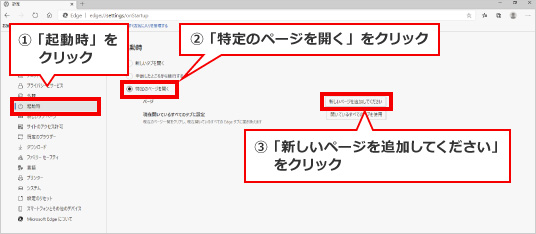
④ 「新しいページを追加してください」という画面が表示されますので、edgeの起動時に表示させたいページのURLを入力して「追加」をクリックします。
※今回は一例としてYahoo!JapanのURL「www.yahoo.co.jp」を入力します。
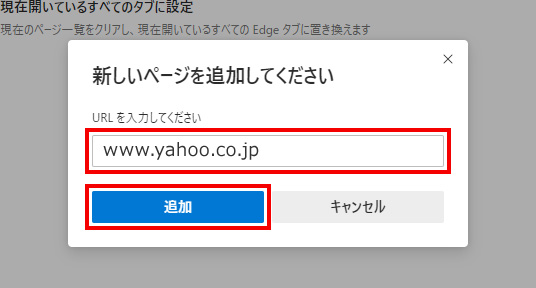
⑤ 画面の右上にある「×」をクリックし、一度Microsoft Edgeを終了させます。
再度、Microsoft Edgeを起動し、設定したページが表示されるか確認してください。
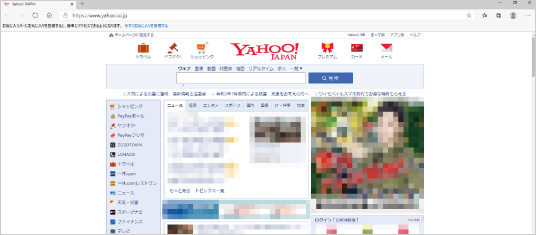
「Microsoft Edgeへようこそ」と表示された場合の設定方法
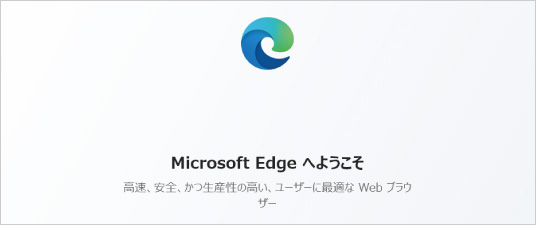
① 上記のような画面が表示された場合の設定手順を説明します。
画面の内容を確認して問題がなければ「同意して開始」をクリックします。
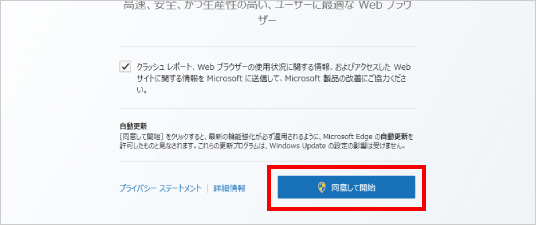
② 他のブラウザからブックマーク(お気に入り)を導入するかどうか確認する画面が表示されますので、ご希望の方法を選択します。
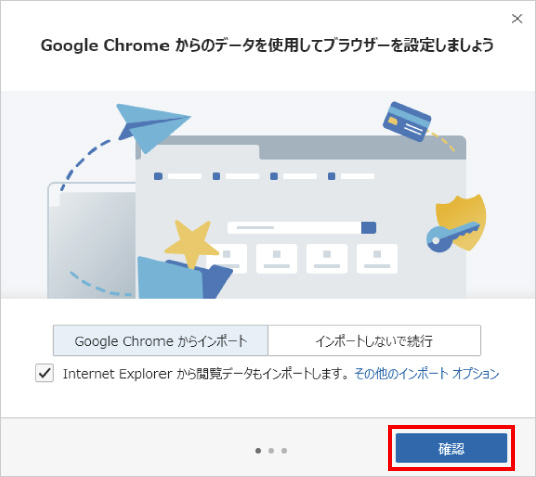

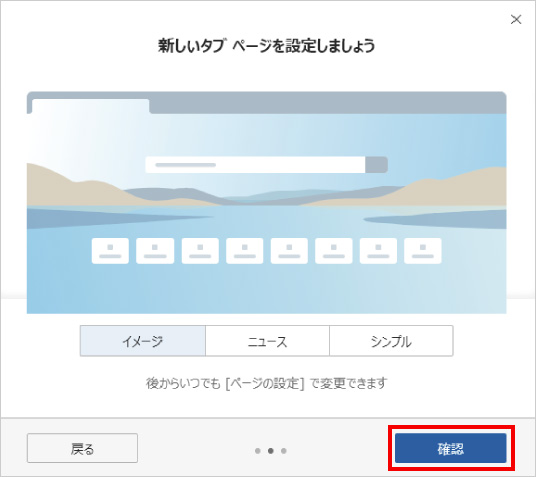

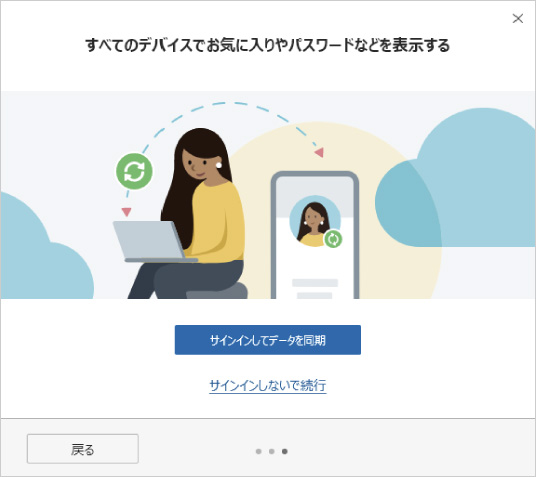
【 Microsoft Edgeの使い方はコチラからも確認できます → 】
※この手順は、Windows10での方法です。今後のWindows更新により画面表示などが変更になる場合もあります。
※誤った手順による不具合に関しては、一切保証を致しかねます。予めご了承くださいませ。



