iPhoneをWEBカメラとして利用する方法
iPhoneに専用アプリをインストールすることで、パソコンと接続してWebカメラとして利用することができます。
Webカメラが内蔵されていないパソコンでWeb会議やビデオ通話を行いたい場合や、Webカメラが故障してしまった場合などに便利な方法です。
今回はスマートフォンをWebカメラとして利用できる無料アプリ「iVCam」を使って、iPhoneをWEBカメラとして利用する手順をご紹介します。
ご準備いただくもの
◆iOS 9.0以降がインストールされたiPhone
◆無線インターネット環境(iPhoneとパソコンを同じ無線LANに接続する必要があります)
◆パソコン側にマイク機能がない場合、マイクやヘッドセットなどの音声入力機器
《 iPhone側での作業 》
① 「App Store」をタップして起動し、検索から「iVCam」を検索します。
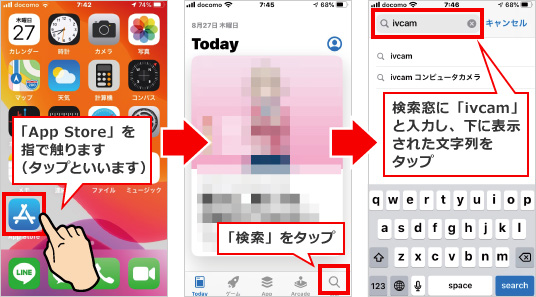
② iPhoneの指示に従って、「iVCam」をiPhoneにインストールします。
(掲載している画像はiOS 13.6.1でのインストール画面です)
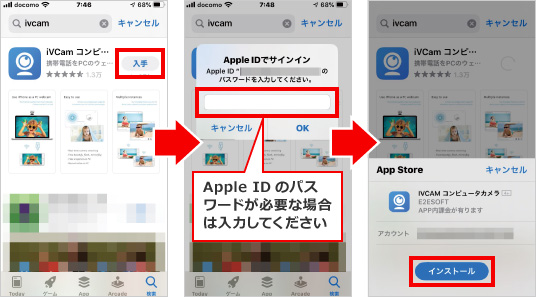
③ 「iVCam」のインストールが完了したら、アイコンをタップして起動します。
最初にiVCamの設定に関するメッセージが複数回表示されますので、必要に応じて「許可・OK」か「許可しない」のいずれかを選択してください。
【“iVCam”がカメラへのアクセスを求めています】と表示された場合、「OK」を選択してください。
【“iVCam”がマイクへのアクセスを求めています】と表示された場合、「OK」を選択してください。
【“iVCam”は通知を送信します。よろしいですか?】と表示された場合、お好みで「許可」か「許可しない」のいずれかを選択してください。
【“iVCam”がローカルネットワーク上のデバイスの検索および接続を求めています。】と表示された場合、「OK」を選択してください。
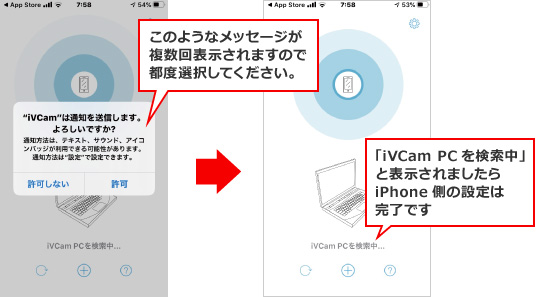
《 パソコン側での作業 》
① パソコンにマイク機能が内蔵されていない場合、外付けのマイクやヘッドセットなどの音声入力機器をパソコンに接続します。
② ブラウザ(インターネットを見るソフト)を起動します。
https://www.e2esoft.com/ivcam/ へアクセスします。
※インターネットに接続した状態でこの文字をクリックするとアクセス(移動)できます。
表示された画面内の「Download for Windows」をクリックします。
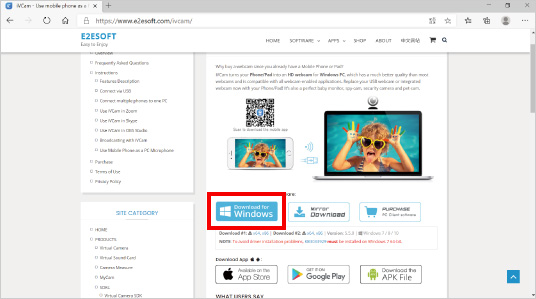
③ iVCamのダウンロードが始まりますので終わりましたら、ダウンロードしたファイルをクリックします。
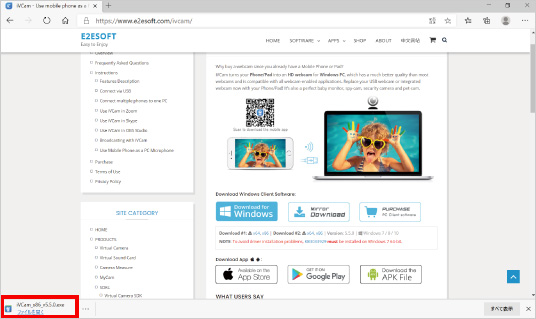
④ 「このアプリがデバイスに変更を加えることを許可しますか?」と表示されましたら「はい」をクリックします。
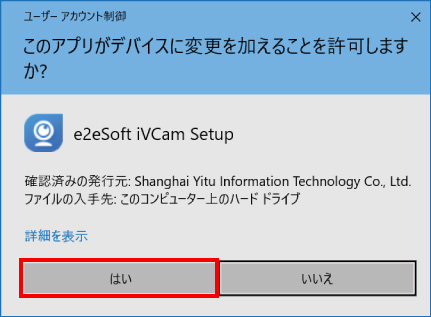
⑤ 「セットアップに使用する言語の選択」と表示されましたら「日本語」を選択し、「OK」をクリックします。
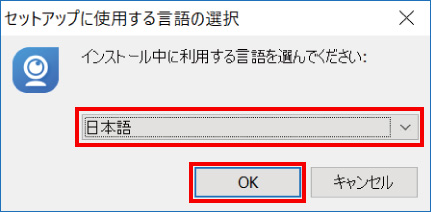
⑥ iVCamセットアップの画面が表示されます。
「次へ」をクリックして画面を進めていき、最後に「インストール」をクリックします。
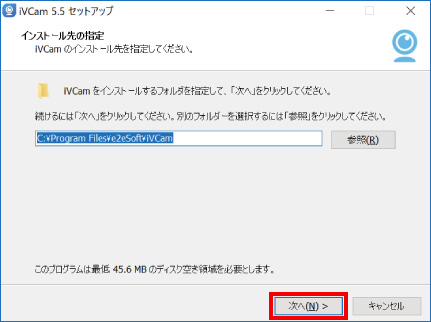

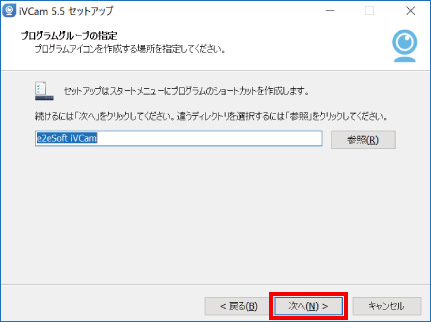

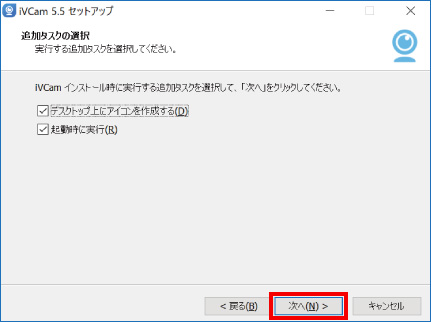

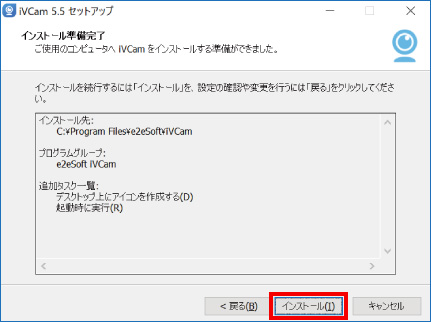
⑦ インストールが完了しましたら、「完了」をクリックします。
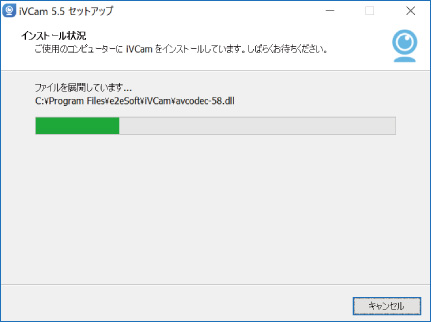

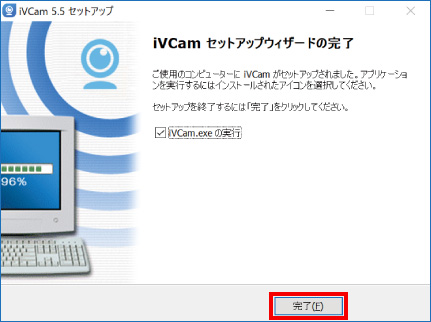
⑧ 「Windowsセキュリティの重要な警告」が表示された場合「アクセスを許可する」をクリックします。
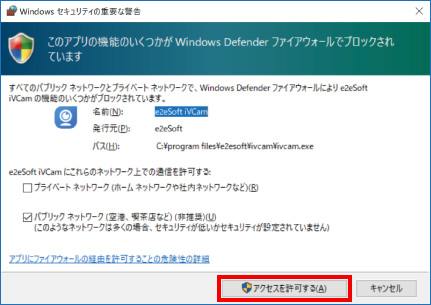
⑨ 「iVCam接続を待っています」と表示されましたら、パソコン側の設定は完了です。
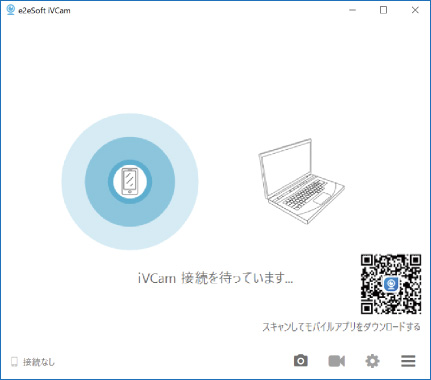
《 パソコンとiPhoneの両方での作業 》
パソコンとiPhoneでiVCamのインストールおよび設定が完了しましたら、両方をWi-Fiに接続します。
その際、パソコンとiPhoneは同じWi-Fiに接続する必要があります。
接続が完了すると、自動的にパソコン側のiVCamにiPhoneの映像が反映されます。
無料版のiVCamを使用する場合、一定時間接続すると広告が表示されますが、カメラはそのまま使用できます。
※この手順は、Windows10での方法です。今後のWindows更新により画面表示などが変更になる場合もあります。
※誤った手順による不具合に関しては、一切保証を致しかねます。予めご了承くださいませ。



