Googleフォトの使い方
「Googleフォト」とは、インターネット上で写真や動画を保存し、管理・閲覧ができるサービスです。基本的な利用方法の場合は無料です。パソコン以外にもスマホやタブレットでも同じ写真の閲覧ができます。
※2020/11/11 Googleフォトの「高画質」画像の無料・無制限バックアップサービスは、2021年5月末で終了すると発表がありました。
詳しくはGoogleの公式サイトをご確認ください。
このページでは、Google Chromeを利用して、Googleフォト内に写真を保存する方法を解説していきます。
ご準備いただくもの
◆Googleアカウント
Googleアカウントの取得がまだの方はコチラ →
◆インターネット環境
◆Google Chrome
Google Chromeをインストールがまだの方はコチラ →
Google Chrome以外のブラウザでもGoogleフォトの利用は可能です。
その場合、インターネットで「Googleフォト」を検索し、手順③以降を実行してください。
① Google Chromeを開き、画面の右上にある四角が並んだアイコンをクリックします。
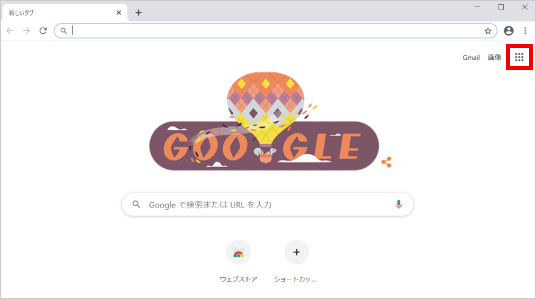
② メニューが表示されますので、「フォト」をクリックします。
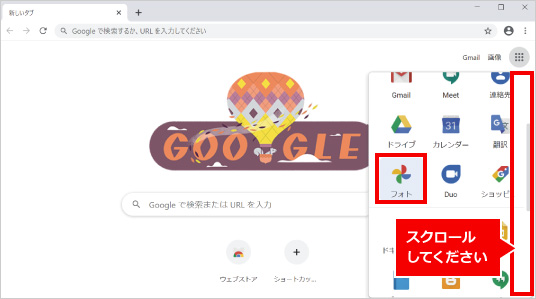
③ 「Googleフォト」のページが表示されます。「Googleフォトにアクセス」をクリックします。
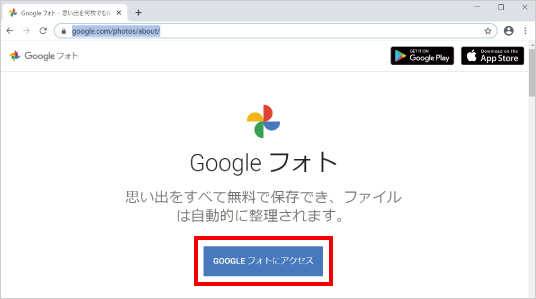
④ Googleアカウントにログインします。GoogleアカウントのID(メールアドレス)とパスワードを入力し、「次へ」をクリックします。
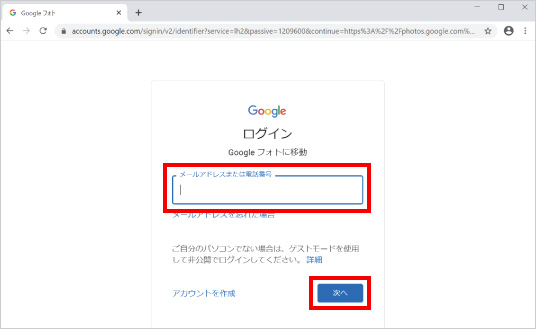

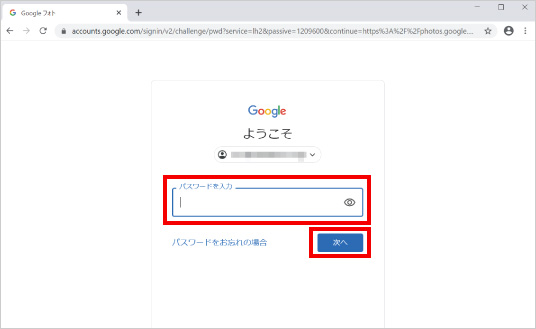
⑤ 次のような画面が表示されれば、Googleフォトの起動は完了です。
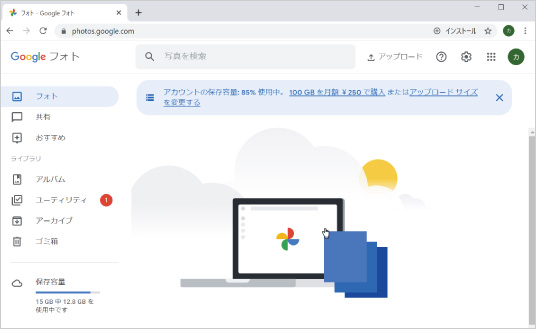
Googleフォトの設定を変更する
① 歯車のマーク「![]() 」をクリックします。
」をクリックします。
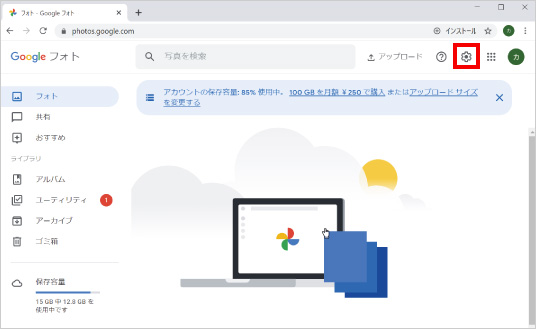
② 「写真と動画のアップロード サイズ」の項目にある、「高画質」を選択します。
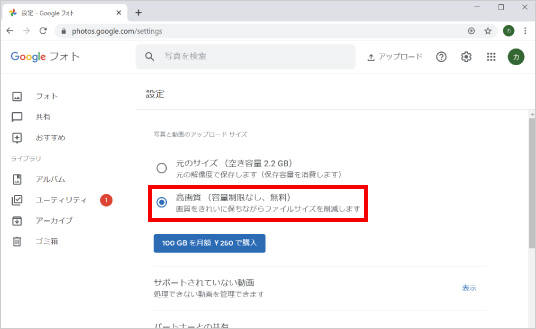
「高画質」を選択した場合、写真や動画は圧縮されてアップロードされますが、スマホやパソコンで閲覧したり、印刷する場合は十分な画質です。
写真・動画は以下のように圧縮されてアップロードされます。
・写真:1,600万画素(約61cm×40.6cmまで高画質で印刷できるサイズ)
・動画:1,080p(1,920×1,080ピクセルのフルハイビジョン画質【フルHD】)
Googleフォトに写真を保存(アップロード)する
今回はパソコンの「ピクチャ」に保存されている写真をGoogleフォトに保存する手順をご紹介します。
① 「アップロード」をクリックし、表示されたメニューの中から「パソコン」をクリックします。
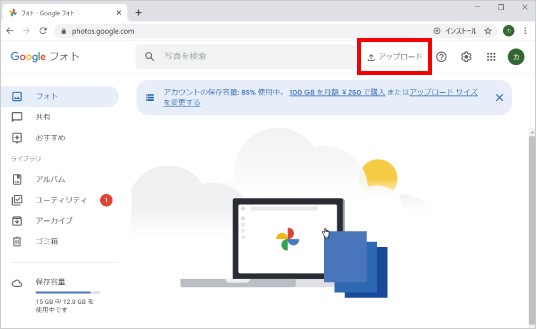

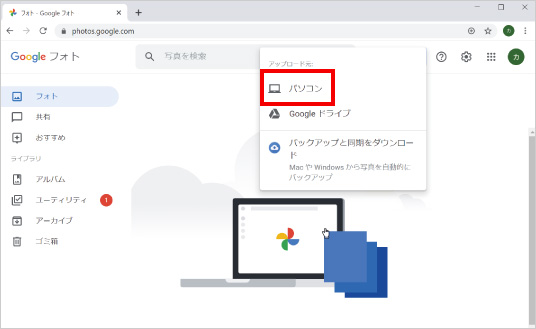
② 写真を選ぶ画面になりますので、「ピクチャ」をダブルクリックします。
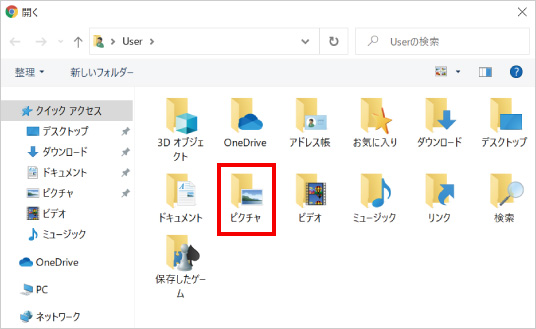
③ Googleフォトに保存したい写真をクリックし、「開く」をクリックします。
フォルダを選択し、フォルダごと保存することもできます。
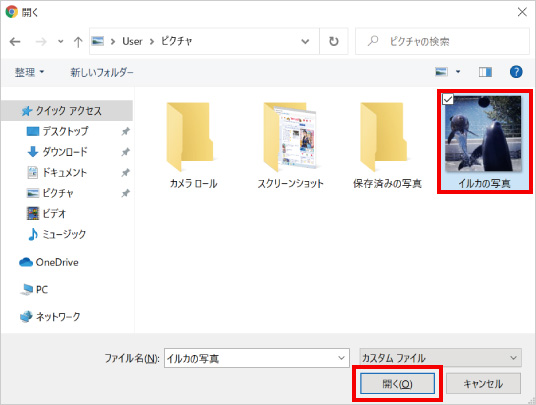
④ しばらく待つと写真が保存されます。
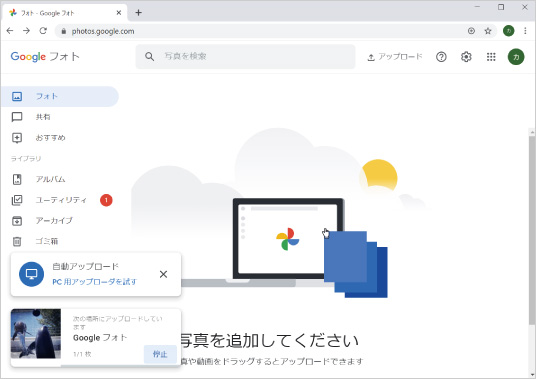

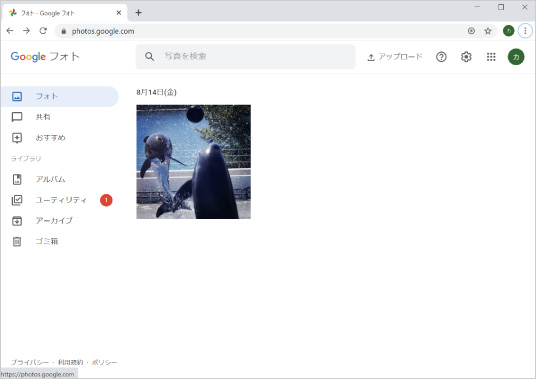
撮影日を元に自動的に仕分けをしてくれますので、見たい写真を探すことも簡単にできます。
また、スマホやタブレットなどの別のデバイスと写真を共有することが可能です。iOSやAndroidを搭載したスマホやタブレットに「Googleフォトアプリ」を導入し、パソコンで使用したGoogleアカウントと同じアカウントで登録をすると、同じ写真を閲覧する事ができます。
※この手順は、Windows10での方法です。今後のWindows更新により画面表示などが変更になる場合もあります。
※誤った手順による不具合に関しては、一切保証を致しかねます。予めご了承くださいませ。



