Slackとは
「Slack」とは、ビジネス向けのチャットサービスです。基本的な利用方法の場合は無料です。
チーム(複数名)でのやりとりが基本となっており、使い勝手の良さから社内コミュニケーションツールとして人気が高まっています。チャットだけでなくファイルの送信や、他のWebサービスとの連携も行えるため、テレワークや在宅勤務の場合でも円滑に仕事を進めることができます。
このページではSlackの導入手順についてご説明いたします。
Slackをブラウザで利用する場合 →
Slackをソフト(アプリ)で利用する →
Slackをブラウザで利用する
※Internet Explorerは非対応です。
以下のページを参考に、EdgeやGoogle Chromeなど対応するブラウザ(インターネットを見るソフト)で作業を進めてください。
Slack を利用するための最低システム要件 →
Google Chromeをインストールする場合は、コチラ →
① ブラウザを起動します。
https://slack.com/intl/ja-jp/ へアクセスします。
※インターネットに接続した状態でこの文字をクリックするとアクセス(移動)できます。
表示されたページ内にある「SLACKを始める」をクリックします。
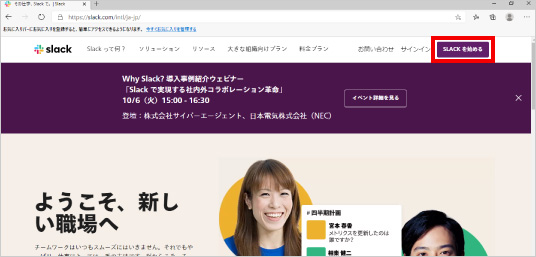
② 画面が英語で表示されている場合、登録作業が進めやすいよう表示言語を変更します。
画面の下部にある「Change region」をクリックすると、表示言語の変更メニューが表示されますので「日本(日本語)」をクリックをします。
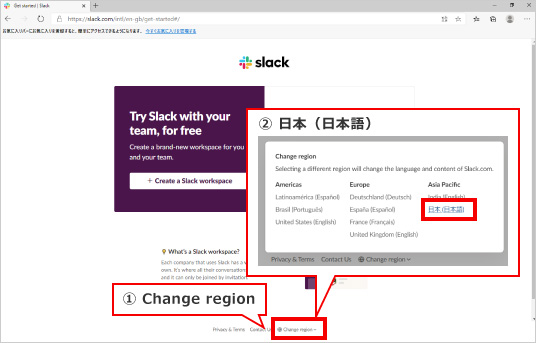
③ 「Slackワークスペースを作成する」をクリックします。
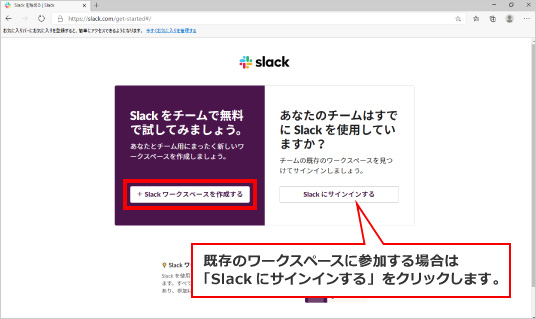
④ Slackで利用するメールアドレスを入力し、「続行する」をクリックします。
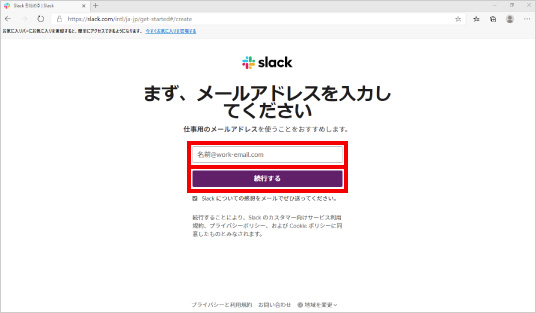
⑤ 「メールでコードを確認する」と表示されます。
④で入力したメールアドレス宛にSlackからメールが送られてきますので、メールに記載されている6桁のコードを入力してください。
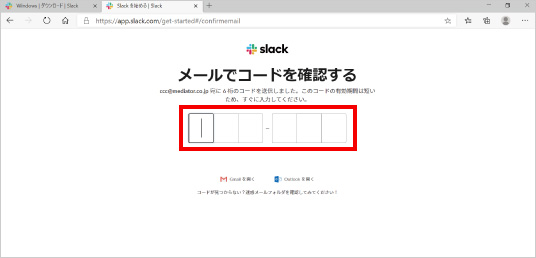
⑥ 社名やチーム名などを入力し、「次へ」をクリックします。
ここで入力した名称はSlack内では「ワークスペース名」として表示されます。
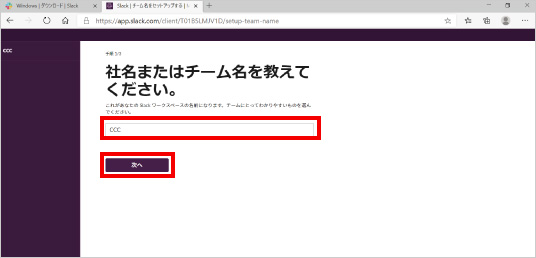
⑦ プロジェクト名やキャンペーン名などの議題を入力し、「次へ」をクリックします。
ここで入力した名称はSlack内では「チャンネル名」として表示されます。
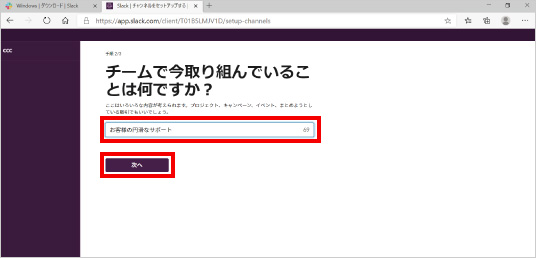
⑧ ⑦で設定したチャンネルに招待するメンバーが決まっている場合、メールでメンバーを招待することができます。
招待したいメンバーのメールアドレスを入力し、「チームメンバーを追加する」をクリックします。
後でメンバーを招待する場合は「この手順をスキップする」をクリックし、「ステップをスキップ」をクリックします。
※今回はスキップします。
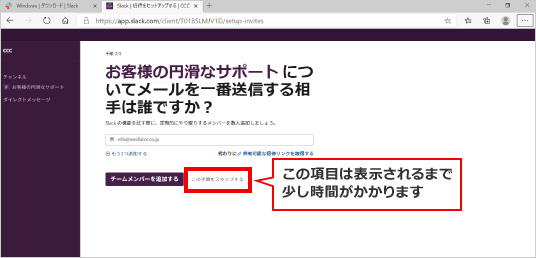

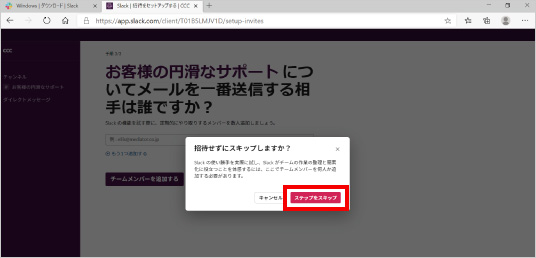
⑨ 「はじめよう」をクリックし、以下のような画面が表示されれば完了です。
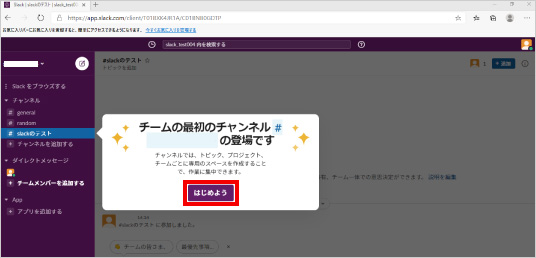

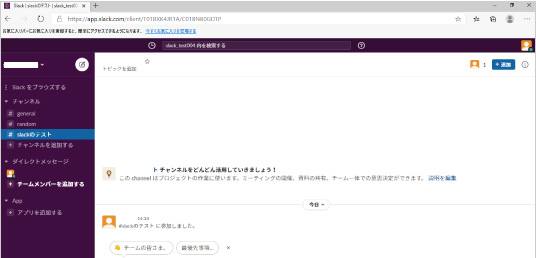
Slackのソフトインストール手順⑦へ戻る場合は コチラ→
Slackをソフト(アプリ)で利用する
① ブラウザを起動します。
https://slack.com/intl/ja-jp/ へアクセスします。
※インターネットに接続した状態でこの文字をクリックするとアクセス(移動)できます。
表示されたページ内にある「リソース」にカーソルを持っていくとメニューが表示されますので、「ダウンロード」をクリックします。
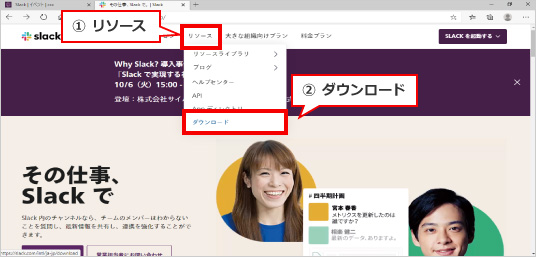
② Slackのソフトのダウンロード画面になります。
お使いのパソコンが64ビットか32ビットかを確認し、合ったものをクリックします。
お使いのパソコンのビット数が分からない場合はコチラ→
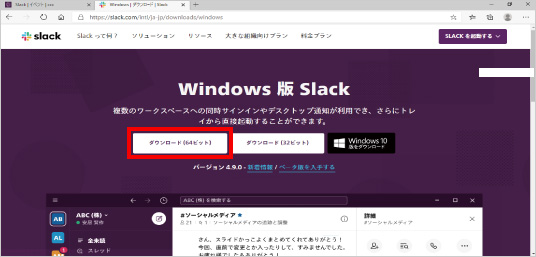
③ Slackのダウンロードが始まります。
ダウンロードが終わりましたら、ダウンロードしたファイルをクリックします。
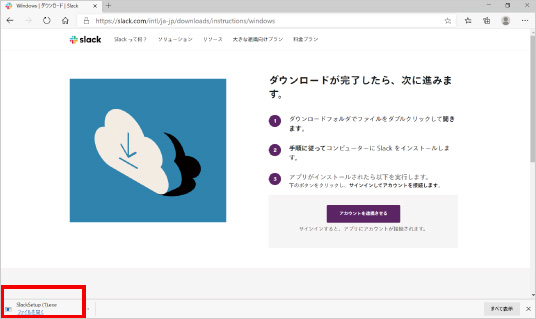
④ インストールが自動的に始まります。
終わりましたらSlackが起動しますので、画面内の「Sign In」をクリックします。
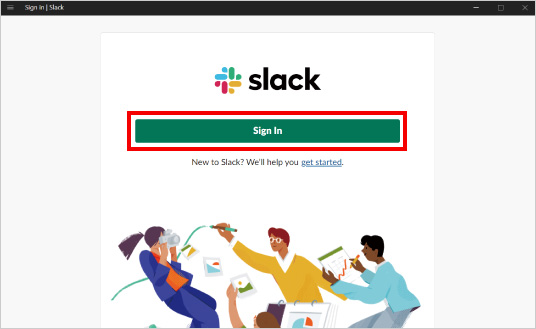
⑤ Slackのソフトからブラウザに自動的に切り替わります。
画面の下部にある「ワークスペースを新規作成」をクリックします。
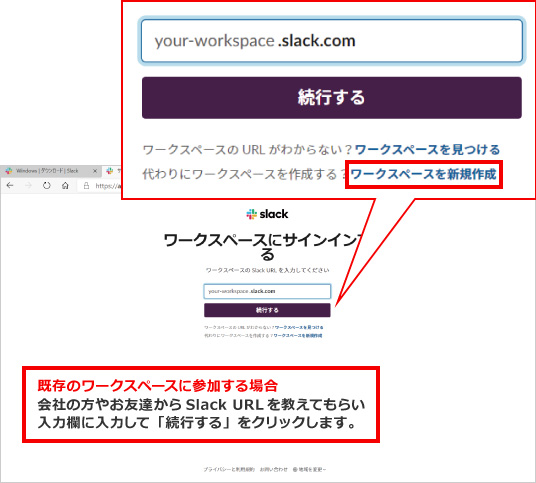
⑥ 以降の手順は、Slackをブラウザで利用する手順の④~⑨と同じになります。
下記のリンクから登録作業を進めてください。
Slackをブラウザで利用する手順④ →
ブラウザ上でこのようなページまで表示できましたら、次の手順へお進みください。
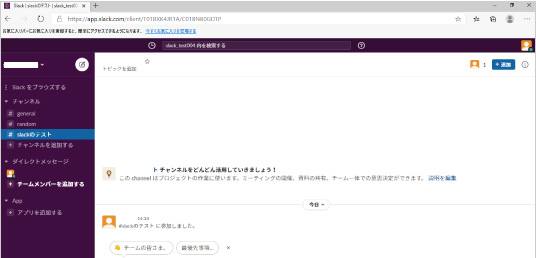
⑦ Slackのソフトに戻り「Sign In」をクリックします。
「このサイトは、Slackを開こうとしています」という画面が表示されたら「開く」をクリックします。
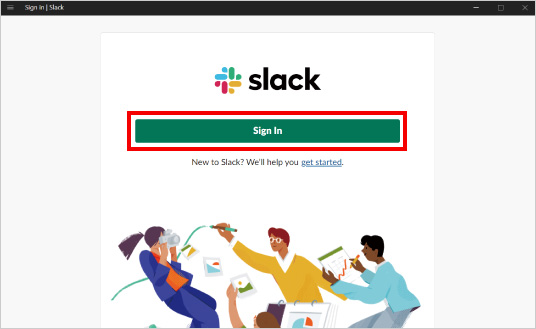

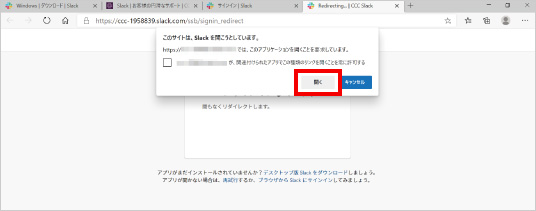
⑧ 以下のような画面が表示されれば完了です。
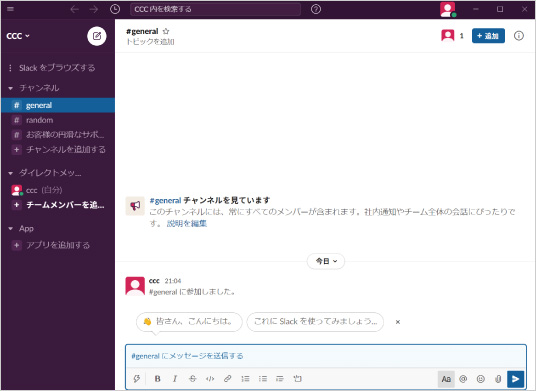
《 お使いのパソコンのビット数が分からない場合 》
① キーボードの「Windows」キーを押しながら「I」キーを押すと、「設定」が表示されます。

② 表示された画面の中にある「システム」をクリックします。
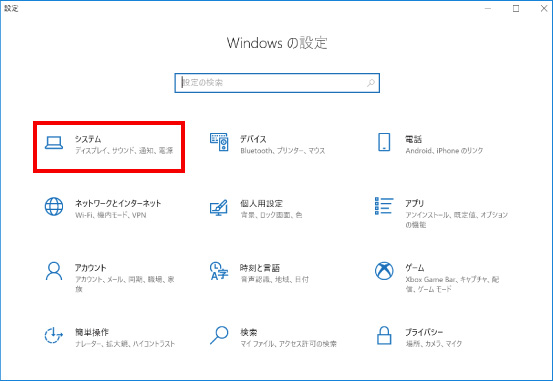
③ 表示された画面の左端にある「バージョン情報」をクリックします。
「システムの種類」からお使いのパソコンのビット数が確認できます。
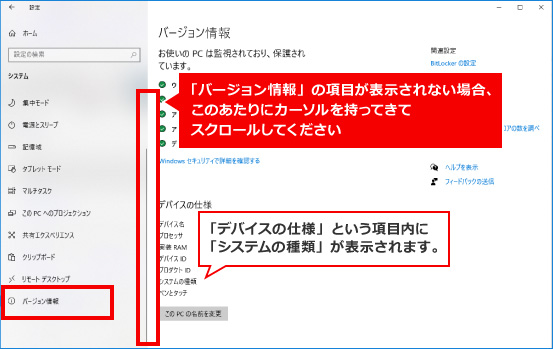
Slackのソフトインストール手順②へ戻る場合は コチラ→
※この手順は、Windows10での方法です。今後のWindows更新により画面表示などが変更になる場合もあります。
※誤った手順による不具合に関しては、一切保証を致しかねます。予めご了承くださいませ。



