印刷ジョブの削除方法
「印刷ジョブ」とは、パソコンからプリンターに出された印刷命令のことです。印刷ジョブは早いものから順に実行されて、1つでも行えないジョブがあるとそこでプリンターの印刷が止まり、次の印刷が行われなくなります。
印刷できないジョブが溜まって次の印刷が行われない場合、印刷ジョブを削除することで印刷を再開することができます。
① キーボードの「Windows」キーを押しながら「I」キーを押すと、「設定」が表示されます。

② 表示された画面の中にある「デバイス」をクリックします。
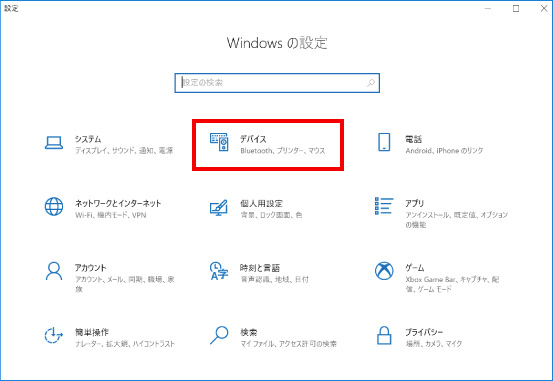
③ 表示された画面の左端にある「プリンターとスキャナー」をクリックします。
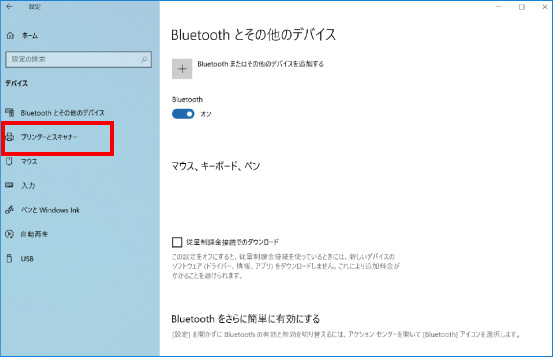
④ 表示された画面の右にプリンター名が表示されますので、お使いのプリンターをクリックします。
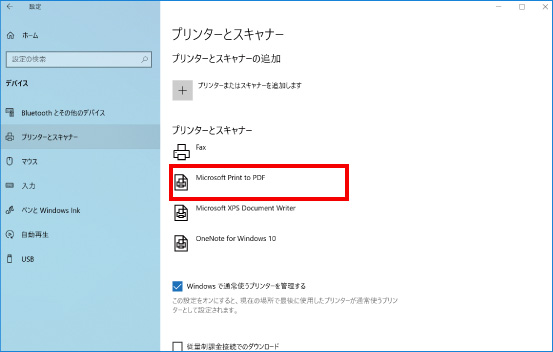
⑤ 表示されたメニューの中から「キューを開く」をクリックします。
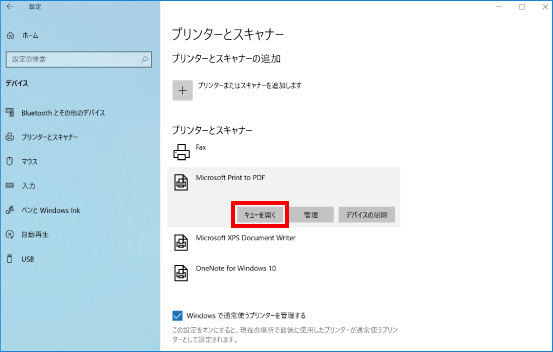
⑥ 印刷ジョブの一覧が表示されます。「プリンター(P)」をクリックします。
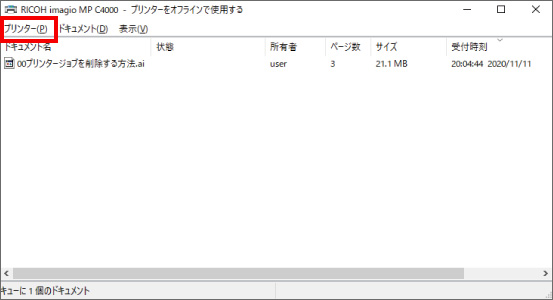
⑦ 表示されたメニューの中から「すべてのドキュメントの取り消し(L)」をクリックします。
「(ご利用のプリンター名)のすべてのドキュメントを取り消しますか?」と表示されますので、「はい」をクリックします。
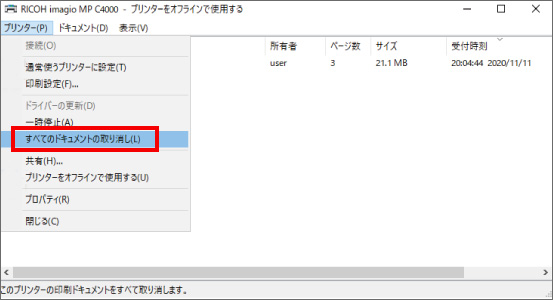

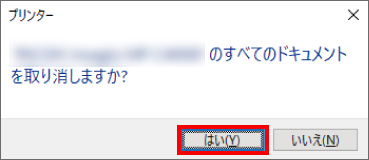
⑧ 下記の画像のように、印刷ジョブが一覧から全て消えたのを確認し、再度印刷を行ってください。
以上の手順を行っても印刷ができない場合は、プリンタ製造元にご相談ください。
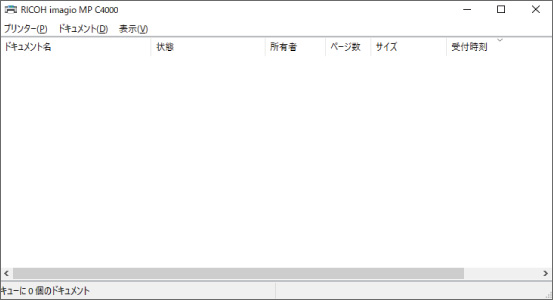
※この手順は、Windows10での方法です。今後のWindows更新により画面表示などが変更になる場合もあります。
※誤った手順による不具合に関しては、一切保証を致しかねます。予めご了承くださいませ。



