Polaris Officeの再インストール方法
パソコン通販サイト「パソコン市場」でご購入されたパソコンにインストールされている「Polaris Office」を再度インストールする手順です。
再インストールには以下のものが必要になりますので、あらかじめご準備ください。
◆Polaris Office プロダクトキーとお客様番号
プロダクトキーとお客様番号は、パソコン購入時に付属しているPolaris Officeのライセンスカードに記載されています。
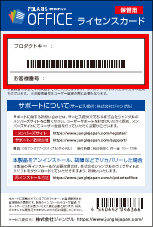
◆インターネット環境
① https://www.junglejapan.com/polarisoffice/recovery/ へアクセスします。
※インターネットに接続した状態でこの文字をクリックするとアクセス(移動)できます。
② Polaris Officeダウンロードページが表示されますので、入力欄にPolaris Officeのライセンスカードに記載されている「お客様番号」を入力し、「認証」をクリックします。
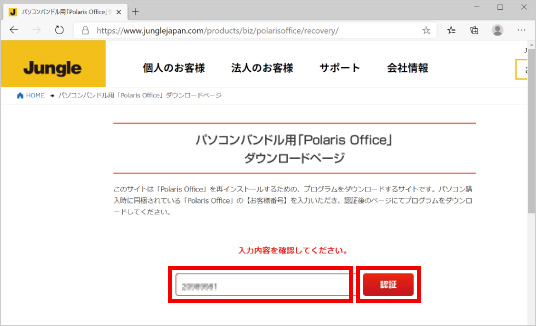
③ 画面が切り替わりましたら、「Polaris Officeをダウンロード」をクリックします。
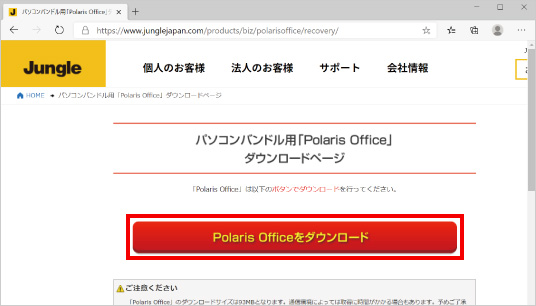
④ Polaris Officeのダウンロードが始まります。ダウンロードが終わりましたら、画面左下のファイルをクリックします。
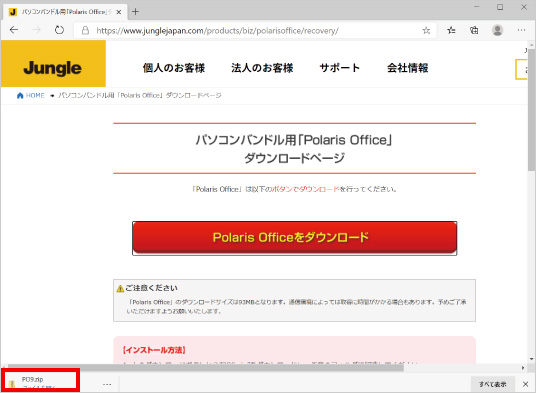
⑤ 表示されたフォルダの中にある「PO」をダブルクリックします。
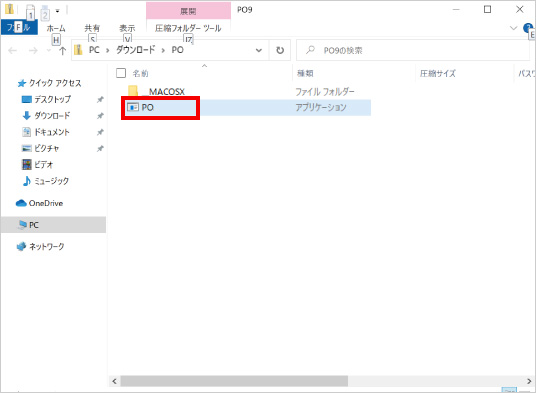
⑥ このファイルは圧縮されていますので、解凍(展開)します。
「圧縮(zip形式)フォルダー」と表示されましたら「すべて展開」をクリックします。
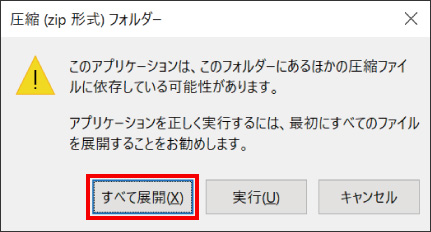
⑦ 「展開先の選択とファイルの展開」と表示されましたら「展開」をクリックします。
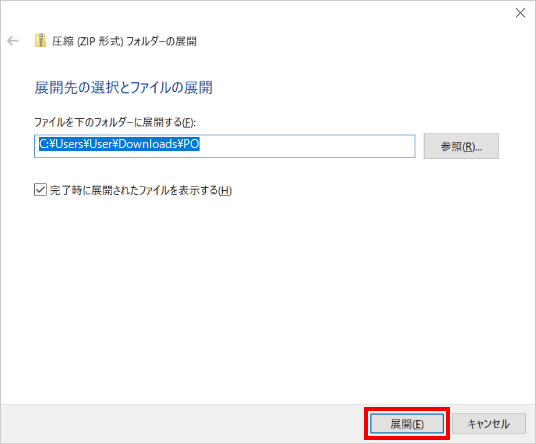
⑧ ファイルの解凍が終わりましたら、フォルダーが開きます。
フォルダー内の「PO」をダブルクリックします。
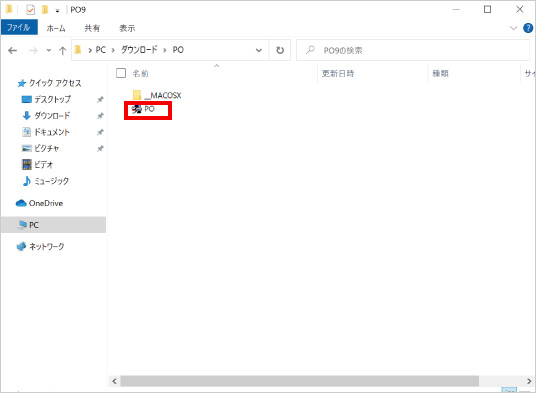
⑨ 新しく「PO」フォルダが作成されますので、ダブルクリックします。
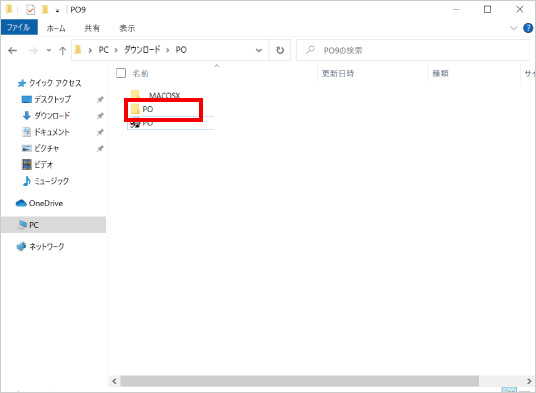
⑩ 「PolarisOfficeSetup_Jungle」をダブルクリックします。
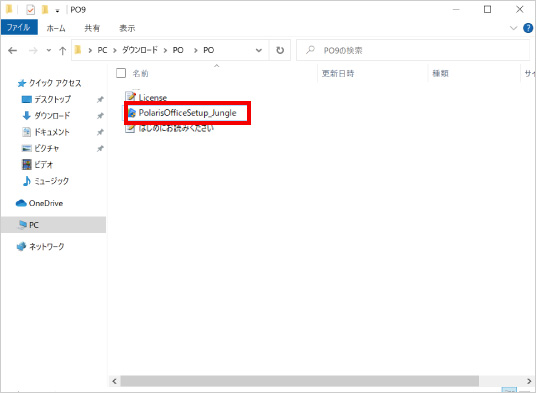
⑪ 「このアプリがデバイスに変更を加えることを許可しますか?」と表示されましたら「はい」をクリックします。
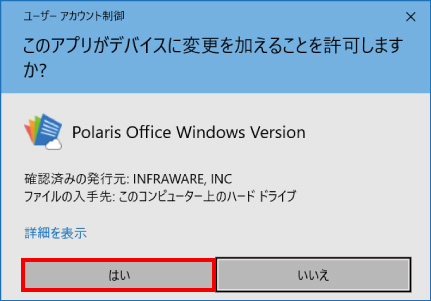
⑫ 「同意してインストール」をクリックします。
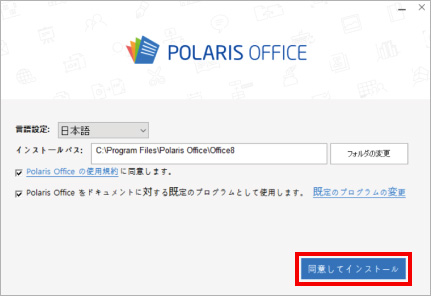
⑬ Polaris Officeのインストールが完了するまでしばらく待ちます。
画面が切り替わりましたら「完了」をクリックします。
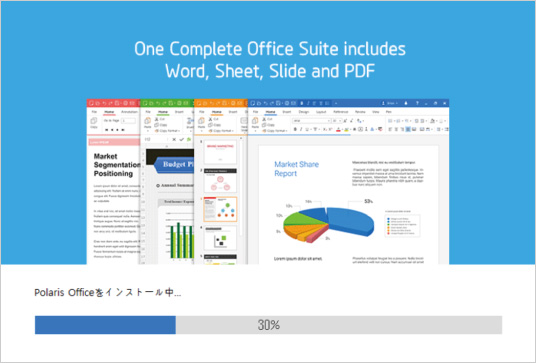

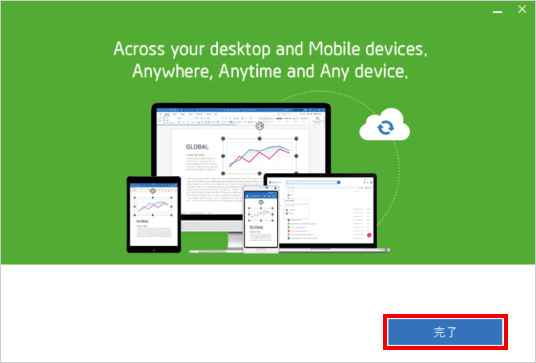
⑭ 「Polaris Officeのセットアップにようこそ。」という画面が表示されましたら、「ライセンスを登録」をクリックします。
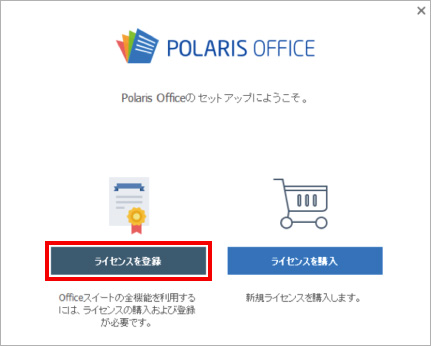
⑮ 「Polaris Officeのライセンスを入力してください。」という画面が表示されましたら、Polaris Officeのライセンスカードに記載されているプロダクトキーを入力し、「OK」をクリックします。
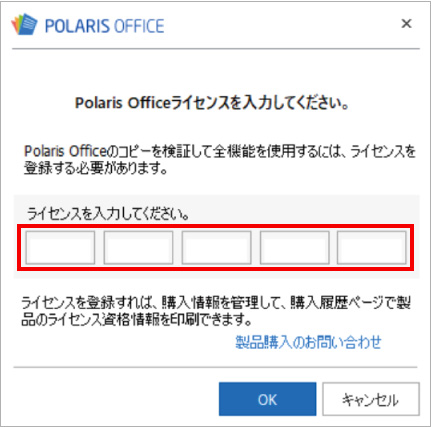
⑯ 「Polaris Officeのライセンスを登録が完了しました。ありがとうございます。」という画面が表示されましたら、「OK」をクリックします。
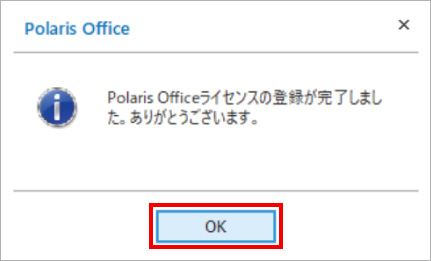
⑰ 以下のような新規文書作成の画面が表示されましたら、再インストールは完了です。
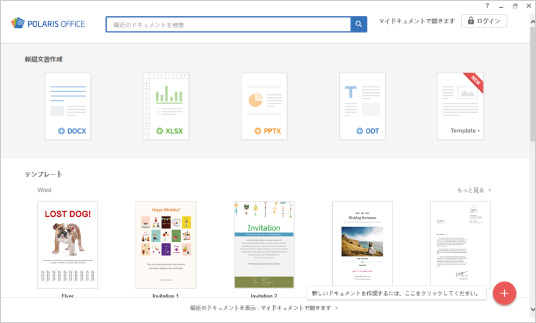
以上の手順を実行してもエラーが出る場合は、ライセンスカードをお手元にご準備の上、Jungleユーザーサポートセンターまでお問合せください。
お電話:0570-077-001
受付時間:平日午前10時~17時
※この手順は、Windows10での方法です。今後のWindows更新により画面表示などが変更になる場合もあります。
※誤った手順による不具合に関しては、一切保証を致しかねます。予めご了承くださいませ。



